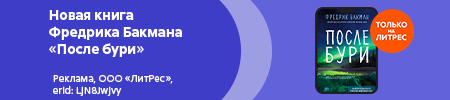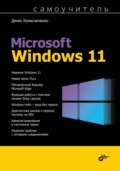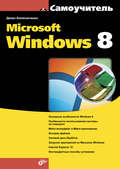Денис Колисниченко
Очень хороший самоучитель пользователя компьютером. Как самому устранить 90% неисправностей в компьютере и увеличить его возможности
Меню Integrated Peripherals.
Установка второй видеокарты
Меню Integrated Peripherals позволяет установить параметры встроенных в материнскую плату устройств: видеокарты (если она встроена), звуковой платы, сетевой карты и др. (рис. 3.12).

Рис. 3.12. Меню Integrated Peripherals
Изменять параметры этого меню вам понадобится лишь в одном случае: если вам нужно отключить встроенное устройство. Зачем это нужно? Например, у вас материнская плата со встроенным видео. Вы ее купили, желая сэкономить деньги. Ничего плохого в этом нет. Например, есть неплохие материнские платы на чипсет Force 7100 – если не считать, что видеокарта потребляет оперативную память компьютера, а не свою собственную, она во всем другом полностью аналогична видеокарте nVidia 7100. А материнские платы на чипсете AMD 690G часто содержат «на борту» видеокарты от ATI, которые работают быстрее, чем внешние видеокарты nVidia 6100. Так что смысл во встроенной видеокарте все же есть. Однако рано или поздно возможностей встроенной видеокарты вам покажется мало. Аппетит, как говорится, приходит во время еды, и вам захочется иметь высокопроизводительную видеокарту.
Для установки второй видеокарты (первая – встроенная) нужно выполнить следующие действия:
➲ выключить компьютер и установить вторую видеокарту в слот PCI-Ex или в слот AGP (на старых компьютерах). Не беспокойтесь: в другой слот она не установится;
➲ включить компьютер и зайти в меню Integrated Peripherals программы SETUP;
➲ в качестве значения параметра Init Display First установить PCIEx (или AGP – на старых компьютерах). Посмотрите на рис. 3.12. Параметру Init Display First присвоено значение PCIEx. Это означает, что будет использоваться внешняя видеокарта, установленная в слот PCIEx на материнской плате (рис. 3.13);
➲ нажать F10 для сохранения настроек и выключить компьютер;
➲ подключить кабель монитора ко второй видеокарте и включить питание компьютера.

Рис. 3.13. Слоты материнской платы
На рис. 3.13 изображены различные слоты расширения, пригодные для установки разных устройств (плат расширения). Понятно, что тип платы расширения должен совпадать с типом слота, иначе установить плату в слот не получится. На современных компьютерах можно встретить слоты PCI, PCI Express (PCIEx) 16x.
Аналогично можно установить другую звуковую карту. Для этого нужно зайти в подменю South OnChip PCI и отключить опцию (значение Disabled) Onboard Soundcard (она может называться немного иначе, например HD Audio или просто Onboard Audio, – по названию можно понять, для чего используется та или иная опция).
В подменю SuperIO Device вы можете найти некоторые довольно полезные опции (табл. 3.7).
Таблица 3.7. Некоторые полезные опции меню Integrated Peripherals, SuperIO Device


В меню Integrated Peripherals советую обратить внимание на следующие опции:
➲ USB Mouse Support – поддержка USB-мыши;
➲ Onchip USB KBC Controller – поддержка USB– клавиатур (данная опция должна быть включена, и если вы хотите использовать USB-клавиатуру не нужно эту опцию выключать);

Рис. 3.14. Опция Hot Key Pover On
➲ PWRON After PWR-Fail – если данная опция включена, то питание компьютера будет включено автоматически после того, как возобновится электропитание. Выключили свет – понятно, что компьютер работать не сможет. После того как электричество включится, компьютер тоже автоматически включится. Довольно удобно в некоторых случаях.
Меню Power Management
Параметры управления питанием находятся в меню Power Management (рис. 3.15). Все они описаны в табл. 3.8.

Рис. 3.15. Меню Power Management
Таблица 3.8. Параметры меню Power Management



Меню PC Health
Меню PC Health обычно сугубо информационное (рис. 3. 16). В нем можно получить информацию о температуре процессора, его напряжении, скорости работы вентиляторов. Однако вы можете изменить три параметра:
➲ Shutdown Temperature – температура завершения работы: если процессор достигнет заданной температуры, система будет автоматически выключена. Если вы заботитесь о здоровье своего процессора, ему не следует нагреваться больше 70 градусов (по Цельсию);
➲ Show H/W Monitor in POST – показывать информацию о «здоровье» процессора в POST– сообщениях. Включите/выключите данную опцию по своему усмотрению;
➲ CPU FAN Control by – контроль вентилятора процессора. Обычно нужно выбрать значение Always ON, оно означает, что вентилятор будет всегда включен. А вот если выбрать опцию Smart (не рекомендуется летом), то вентилятор будет включаться только тогда, когда температура процессора немного повысится. Данная опция не рекомендуется (хотя и позволяет понизить уровень шума от вентилятора), поскольку летом вентилятор может не справляться с поставленной задачей и процессор будет перегреваться (или, если включена опция Shutdown Temperature, часто будет происходить выключение компьютера).

Рис. 3.16. Меню PC Health
На этом мы завершаем обзор опций BIOS и переходим к следующей главе, в которой научимся бороться с неисправностями компьютера своими силами.
Глава 4
Самостоятельная диагностика некоторых неисправностей
Довольно часто неопытных пользователей «разводят» на новые комплектующие, например заявляют, что «винт посыпался», хотя на самом деле можно было пометить все «битые» секторы (если они вообще есть) и дальше работать на старом винчестере. Или говорят, что оперативная «битая», а на самом деле причина вовсе не в оперативной памяти. Чтобы не стать жертвой недобросовестных мастеров, вам нужно научиться самостоятельно диагностировать некоторые неисправности компьютера. А устранить ряд неисправностей может даже неподготовленный пользователь.
Проблемы с оперативной памятью.
Тестирование оперативной памяти
Наиболее вероятная причина зависания программ (если исключить «глюки» самих программ и Windows) – это оперативная память. Или один из модулей оперативной памяти «битый», или же просто не хватает оперативной памяти. Будем считать, что оперативной памяти у вас достаточно, поэтому нужно проверить сам модуль оперативной памяти.
Проще всего вытащить его и вставить в другой компьютер. Только смотрите, чтобы модули памяти были взаимозаменяемы! Если другого компьютера под рукой нет, тогда просто попробуйте вставить оперативную память в другой слот. Если это не помогло – возьмите у товарища заведомо рабочий модуль памяти и установите вместо своего. Если все будет работать нормально, значит, ваш модуль подлежит замене.
Не нужно думать, что приведенные манипуляции ничего не изменят! Иногда просто помогает извлечение модуля памяти и чистка слота – около слота скапливается пыль, которая не дает модулю работать как полагается. С помощью сухой тряпочки или пылесоса с тонкой насадкой удалите пыль и установите модуль на место.
Перестановка модулей тоже имеет смысл. На моем старом компьютере было установлено два модуля оперативной памяти: 256 и 512. Заметьте, модули разного размера. Если в первый слот установить модуль 512 Мб, а во второй – 256 Мб, система работает стабильно. Если же поменять модули местами, система может зависнуть в любой момент. Невозможно было даже установить Windows. А после «ротации» модулей все прошло. Вот так вот.
А на новом компьютере мне вставили единственный модуль почему-то в третий слот, когда в руководстве по материнской плате было черным по белому написано: установку модулей памяти нужно начинать с первого слота! Путем несложных манипуляций вы можете «оживить» свой компьютер, не привлекая постороннего мастера. На все про все уйдет минут двадцать – это намного быстрее, чем визит к мастеру, да и намного дешевле!
Если модули чистые, правильно установлены (в соответствии с рекомендациями из руководства по материнской плате), то вам поможет программа тестирования оперативной памяти.
В природе существуют программы проверки оперативной памяти. Лучшая, которую я видел, – memtest86, но это довольно специфическая программа, запускаемая не из-под операционной системы, а отдельно – как операционная система. Начинающему пользователю могу порекомендовать следующее. Закажите бесплатно DVD с Ubuntu Linux (https://shipit.ubuntu.com/login). Нет, устанавливать Linux вам не придется, просто загрузитесь с полученного DVD и при загрузке выберите пункт Memory test (рис. 4.1).

Рис. 4.1. Загрузочное меню Ubuntu Linux
Вам не нужно что-либо делать: просто наблюдайте за количеством ошибок, если таковые будут (рис. 4.2). Если во время теста компьютер зависнет или перезагрузится, значит, у вас точно не все в порядке с модулями памяти.
Если же memtest86 не обнаружит каких-либо проблем, тогда причину зависаний и самопроизвольных перезагрузок нужно искать в чем угодно, но только не в оперативной памяти.

Рис. 4.2. Программа memtest86
Основная причина (если исключить оперативную память) зависаний и нежелательных перезагрузок – аппаратная ошибка. Вспомните, после чего началась нестабильная работа компьютера? Может, вы установили новое устройство, например новую видеокарту? А может, установили новую версию драйвера? Причиной зависания может быть неправильно работающая электроника жесткого диска: небольшой щелчок, сопровождаемый негромким, но противным звуком остановки головок жесткого диска, – явный признак того, что жесткому диску осталось жить недолго. В этом случае лучше не ждать часа Х, а заранее заменить неработающее устройство.
Проблемы с жесткими дисками
Все проблемы с жесткими дисками можно разделить на две группы: неправильное подключение (что, понятно, не является неисправностью) и неисправность самого устройства (отказ электроники и/или самих дисков).
Часто бывает так, что все прекрасно работает, пока вы не подключите второй жесткий диск. После этого система «не видит» оба диска или же «не видит» второй диск. Или же вы отправились к товарищу со своим жестким диском, у него все прекрасно работало, а когда вы пришли домой, то обнаружили, что ваш диск система «не видит». Все это – симптомы неправильного подключения жесткого диска. В подключении винчестера нет ничего сложного, поэтому каждый пользователь должен знать, как подключаются винчестеры к компьютеру. Это все равно что уметь заменить колесо автомобиля. Не вызывать же эвакуатор, если пробито колесо.
Интерфейсы жестких дисков
Для подключения жесткого диска к компьютеру может использоваться один из трех интерфейсов:
➲ IDE (Integrated Device Electronics) – разработан в 1986 году и используется до сих пор;
➲ SCSI (Small Computer Systems Interface) – тоже разработан в 1986 году и тоже используется до сих пор;
➲ Serial ATA (Advanced Technology Attachment) – разработан в 2003 году, уверенно набирает обороты.
Кроме этих интерфейсов для подключения жестких дисков раньше использовались интерфейсы ST и ESDI, но о первом забыли в 1989 году, а о втором – в 1991-м.
Изначально IDE разрабатывался только как интерфейс подключения жестких дисков. Позже он был модифицирован и получил официальное название ATA – расширенный интерфейс подключения накопителей.
Отличие ATA от IDE заключается в том, что к ATA можно подключать не только жесткие диски, но и приводы CD/DVD.
Интерфейс ATA постоянно совершенствовался, и на данный момент есть несколько его разновидностей, оформленных в виде стандартов (табл. 4.1).
Таблица 4.1. Стандарты ATA

Да, последняя версия ATA была выпущена в 2001 году. Похоже, что в дальнейшем интерфейс развиваться не будет, а будет мирно доживать свое. Следующий принятый стандарт – ATA-8 (2004) – уже описывает SATAII, а не IDE (ATA).
Интерфейс SCSI – высокопроизводительный интерфейс для подключения различного рода устройств. С помощью данного интерфейса к компьютеру могут подключаться не только накопители, но периферийные устройства. Например, есть SCSI-сканеры, скорость работы которых значительно выше скорости работы сканеров, подключающихся к параллельному LPT-порту. Но с появлением шины USB отпала необходимость производить периферийные устройства с интерфейсом SCSI – USB намного удобнее. Поэтому сейчас интерфейс SCSI используется преимущественно на серверах – обычные пользователи, как правило, не покупают SCSI-диски из-за их высокой стоимости. Да и материнская плата со SCSI-контроллером стоит довольно дорого (по сравнению с обычными платами).
Интерфейс SATA (Serial ATA, последовательный ATA) был разработан в 2000 году, но только в 2003 году впервые появился в готовых системах. По сравнению с обычным ATA (его иногда называют PATA – Parallel ATA – параллельный ATA) он обеспечивает большую производительность.
Интерфейс ATA описан в стандартах ATA-7 (параллельно с обычным ATA) и ATA-8. Интерфейс версии ATA-7 поддерживает скорость передачи данных 150 Мб/с, а ATA-8 – 200 Мб/с. Как видите, даже самая первая версия SATA быстрее самой последней версии PATA. А SATAII еще быстрее.
Пока 200 Мб/с – это предел для домашнего/офисного компьютера, то есть для рабочей станции. А вот скорость передачи данных по современному интерфейсу SCSI (технология Fast-320DT) составляет 640 Мб/с. Но такие интерфейсы используются только на высокопроизводительных серверах – большинству обычных пользователей они не по карману, да и необходимости в такой скорости нет.