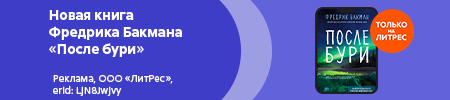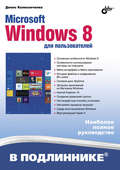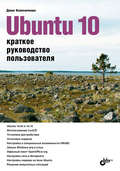Денис Колисниченко
Очень хороший самоучитель пользователя компьютером. Как самому устранить 90% неисправностей в компьютере и увеличить его возможности
Глава 1
Ошибки при загрузке компьютера
Компьютер вообще не включается
В первой главе мы собрались поговорить о сообщениях, выводимых при загрузке компьютера. Но что делать, если компьютер вообще не включается?
Прежде всего нужно проверить, а подводится ли к компьютеру питание[1]. Может, вы забыли включить сетевой фильтр (название в народе – «пилот», рис. 1.1) или источник бесперебойного питания? Если фильтр включен, тогда проверьте сам разъем питания – бывает так, что вы затронули компьютер, чем нарушили «посадку» кабеля.

Рис. 1.1.
Сетевой фильтр
Если с питанием и кабелем все в порядке, посмотрите на заднюю стенку компьютера. Часто на блоке питания есть небольшой выключатель. Убедитесь, что он находится в положении 1, а не 0, то есть включен.
На рис. 1.2 изображен блок питания компьютера (обычно он вмонтирован в системный блок). Над разъемом питания (рис. 1.3) есть кнопка включения/выключения. Нужно отметить, что такая кнопка есть не у каждого блока питания.

Рис. 1.2.
Блок питания

Рис. 1.3.
Разъем, к которому подключается кнопка питания (вилка подписывается обычно POWER SW)

Рис. 1.4.
Корпус компьютера
Так, с питанием все нормально. Значит, нужно вскрывать корпус (рис. 1.4), чтобы выяснить причину. Если компьютер у вас на гарантии и гарантия на весь системный блок, то есть он опечатан, тогда вскрывать, понятно, не нужно, а нужно везти компьютер в сервисный центр – пусть сами там разбираются, а то вы потеряете гарантию.
Открывать системный блок можно, если:
➲ гарантия уже закончилась;
➲ гарантия дана на комплектующие, то есть в гарантийный лист записаны номера комплектующих, а сам системный блок не опечатан.
Спрашивается, а что мы увидим, если вскроем корпус? Мы должны измерить напряжение батарейки материнской платы (рис. 1.5). Оно должно быть 3 В.

Рис. 1.5.
Батарейка на системной плате
Если батарейка села, то включить компьютер вы не сможете. Измерить напряжение можно вольтметром. У вас его нет? Покупать его не нужно – купите еще одну батарейку, она стоит намного дешевле вольтметра (один доллар против четырех).
Купить батарейку можно в любом компьютерном магазине. Вам нужна батарейка типа CR2032 (3 В). Она стоит недорого, поэтому ее замена вас не разорит. Сколько протянет батарейка, сказать сложно. На одном моем компьютере она не прожила и двух лет после покупки компьютера. А на самом первом моем компьютере, купленном в 1997 году, батарейка жива до сих пор. Хотите верьте, а хотите – нет.
Заменить батарейку очень просто: аккуратно с помощью отвертки отожмите удерживающую скобу и извлеките батарейку.
Причина оказалась в батарейке? Ну вот и славно! Но так получилось, что она протянула совсем недолго? Тогда дело или в самой батарейке (купленная батарейка оказалась просроченной – в следующий раз обращайте внимание на срок годности), или в материнской плате. Если следующая батарейка тоже быстро выдохнется, то причина, скорее всего, в материнской плате. Тут решайте сами, что лучше: или менять материнскую плату, или каждый месяц менять батарейки.
Все намного хуже, если после замены батарейки компьютер так и не включился. Посмотрите на материнскую плату. Иногда на ней есть индикатор питания (обычно красного цвета). Если индикатор горит, а компьютер не подает никаких признаков жизни, то придется менять или процессор, или/и материнскую плату.
Если же индикатор не горит или его вообще нет, нужно определить, работает ли блок питания. Обратите внимание на вентилятор: если вентилятор не работает, то нужно менять блок питания.
Если найти подходящий блок питания невозможно, можете готовиться к замене корпуса. Ремонтировать блок питания не советую – попытайтесь найти такой блок питания, который можно установить в ваш корпус, или сразу купите новый корпус.
Текстовые сообщения об ошибках
У каждого компьютера есть базовая система ввода/ вывода (BIOS, Basic Input/Output System). Одной из функций BIOS является функция самодиагностики при включении компьютера – POST (Power On Self Test).
POST – это программа самотестирования компьютера. Запускается сразу при включении питания компьютера и тестирует видеокарту, процессор, память, контроллер диска, клавиатуру и другие важные компоненты компьютера.
В табл. 1.1 указаны наиболее часто встречающиеся текстовые сообщения POST. Так как BIOS может быть от разных производителей, то сообщения об ошибках могут немного отличаться, но все равно по текстовому сообщению можно понять суть ошибки, а она будет одна и та же, вне зависимости от версии и производителя BIOS.
Таблица 1.1.
Текстовые сообщения POST








Рис. 1.6.
Модули памяти
Вы вообще не видите диагностических сообщений
В некоторых случаях вместо диагностических сообщений отображается логотип производителя материнской платы (или компьютера). Чтобы увидеть диагностические сообщения POST, нужно зайти в программу SETUP (обычно для этого используется клавиша Del, которую нужно нажать через одну-две секунды после включения питания компьютера), войти в меню Advanced BIOS Features и выключить опцию Full Screen Logo Display (название может быть несколько другим, но суть должна быть та же: отображать полноэкранный логотип). Затем нужно сохранить настройки (клавиша F10) и перезагрузить компьютер (обычно это происходит автоматически после сохранения настроек).
Глава 2
Звуковые сообщения компьютера
Особо критические ситуации
Один короткий сигнал при запуске компьютера свидетельствует о том, что каких-либо критических неисправностей не обнаружено. Но если сигналов несколько – значит, программа самодиагностики компьютера обнаружила критическую ошибку, не совместимую с продолжением работы. Как правило, если дошло до писка, то на монитор вообще ничего не выводится – он просто выключен (находится в состоянии ожидания – standby).
Сразу имейте в виду, что писк означает неисправность «железа», то есть компьютерных комплектующих. Может быть, просто отошел разъем, но иногда некоторые комплектующие компьютера нуждаются в замене. О том, как вычислить виновника неисправности, мы и поговорим в этой главе.
Определяем неисправность по количеству звуковых сигналов
Как уже было отмечено, писк при запуске – это явный признак аппаратной ошибки. Количество сигналов и их последовательность зависит от базовой системы ввода/вывода (BIOS, Basic Input/Output System). Обычно версия и производитель BIOS выводится на экран при загрузке компьютера.
Но в некоторых случаях на экран ничего уже не выводится (например, проблема с оперативной памятью или с видеокартой), а вы до появления этой ошибки не обращали внимания на версию или производителя BIOS. В этом случае узнать производителя BIOS можно в руководстве по материнской плате или же по надписи на чипе BIOS на самой материнской плате. Сегодня можно встретить BIOS производства следующих компаний: Award, Phoenix, AMI. Кодировки звуковых сигналов для BIOS этих производителей приведены в табл. 2.1, 2.2, 2.3 соответственно.
Таблица 2.1. Кодировка звуковых сигналов BIOS от Award



Таблица 2.2. Кодировка звуковых сигналов BIOS от Phoenix



Таблица 2.3. Кодировка звуковых сигналов BIOS от AMI


Глава 3
Меню программы SETUP
Вход в программу SETUP
SETUP[2] – программа установки параметров BIOS, первоначальной настройки компьютера. Запускается нажатием специальной клавиши, которая зависит от производителя и версии BIOS. Данная программа позволяет произвести первоначальную настройку аппаратных средств компьютера, например задать порядок загрузки, указать параметры памяти и т. д.
Параметры, измененные с помощью программы SETUP, хранятся в специальной энергонезависимой памяти, которая называется CMOS (Complementary Metal-Oxide Semiconductor). Батарейка на системной плате как раз нужна для обеспечения питания CMOS– памяти, когда компьютер выключен.
Сейчас мы поговорим о том, как запустить программу настройки BIOS. Как уже было сказано выше, для ее запуска используется специальная клавиша или комбинация клавиш, которая зависит от производителя и версии BIOS.
Основными производителями BIOS (имеется в виду не микросхем, а программного обеспечения, записанного на микросхемы BIOS) являются AMI, Award и Phoenix. Компания Award сейчас принадлежит компании Phoenix, а на новых версиях BIOS от
Award указывается: Award-Phoenix. Правда, некоторые производители компьютеров, например IBM, HP-Compaq, могут самостоятельно разрабатывать BIOS, поэтому и комбинации клавиш могут быть другими.
При загрузке компьютера внимательно читайте выводимые сообщения. Обычно внизу экрана можно увидеть подсказку вроде
Press DEL to enter SETUP.
Данное сообщение означает, что для входа в SETUP нужно нажать DEL. Войти в SETUP поможет вам табл. 3.1.
Таблица 3.1. Как войти в SETUP

Далее мы рассмотрим программу SETUP. Спрашивается, зачем это нужно, если в комплекте с компьютером есть руководство по материнской плате, в котором подробна описана программа SETUP именно той версии, которая установлена у пользователя? Первая причина – все пользователи отлично знают английский, на котором, собственно, и написано это руководство. А если вы не знаете языка, то толку от такого руководства будет мало.
Вторая причина – нужно не только знать, как переводится та или иная опция, но и понимать, что она означает. А вот об этом мы и поговорим в данной книге.
В большинстве случаев программа SETUP будет выполнена или в стиле Phoenix (рис. 3.1), или в стиле Award (рис. 3.8). BIOS от AMI выполнена в стиле Award (на современных компьютерах). Поэтому в данной книге мы рассмотрим BIOS этих двух производителей. Напомню, что фактически Award принадлежит Phoenix, но вот разработки BIOS разных стилей ведутся параллельно. Мы рассмотрим все часто встречающиеся опции, поэтому весьма вероятно, что в вашем компьютере будет большинство из приведенных опций (названия опций тоже в большинстве случаев будут совпадать).
Что делать, если вы не нашли в этой книге интересующей вас опции, но она есть в меню программы SETUP? Тогда придется все-таки обратиться к руководству по материнской плате и англо-русскому словарю (желательно использовать словарь компьютерных терминов, а не общий словарь).
Меню в стиле Phoenix
Различных BIOS довольно много, поэтому рассмотрим работу с программой настройки Phoenix BIOS. Войти в данную программу можно с помощью клавиши F2, нажатой во время процедуры POST.
Меню программы состоит из следующих пунктов:
➲ Main – основные параметры компьютера вроде даты, времени и параметров дисковых накопителей;
➲ Advanced – расширенные параметры;
➲ Security – здесь можно установить пароль;
➲ Power – параметры управления питанием (есть не во всех версиях BIOS, а опции управления питанием вынесены в подменю главного меню Advanced, см. ниже);
➲ Boot – последовательность загрузки (есть не во всех версиях BIOS, а опции, управляющие загрузкой, вынесены в подменю главного меню Advanced, см. ниже);
➲ Hardware Monitor – позволяет просмотреть различные параметры системы (скорость вращения вентиляторов, температуру процессора и системной платы), данный пункт меню есть не во всех версиях BIOS;
➲ Exit – выход или загрузка параметров по умолчанию.