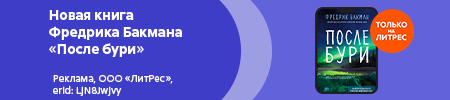Зинаида Орлова
Большой народный самоучитель. Компьютер + ноутбук. Понятно, быстро и без посторонней помощи!
Как подключить мышку к ноутбуку
Многие пользователи покупают мышку и подключают ее к ноутбуку.
Сделать это очень просто, достаточно воткнуть провод мышки в USB-разъем на боковой панели ноутбука.
Ничего больше делать не нужно, мышка сразу начнет работать.

Подключение мышки к ноутбуку
Что такое тачпад и зачем он нужен
У ноутбука есть еще одно встроенное средство управления – тачпад. Это небольшая гладкая площадка, расположенная под клавиатурой. Состоит из рабочей поверхности и двух клавиш – правой и левой. Часто клавиши не выделены, их не видно. Они просто совмещены с рабочей поверхностью тапада, и вам нужно нажимать на нижний правый или левый уголок.

Тачпад с кнопками

Тачпад, в котором кнопки не выделены
Принцип работы у тачпада такой же, как и у мышки.
На экране вашего ноутбука вы видите стрелочку – курсор.
Курсор заменяет вашу руку и действует на экране от вашего имени. Когда вы ведете палец по рабочей поверхности, двигается и стрелочка. Так, проведя по тачпаду пальцем, можно подвести стрелочку курсора к нужной команде или объекту, например к нужной строке или букве в тексте или фотографии в списке.
Что вы будете делать при помощи тачпада
1. Отдавать команды. Для этого вам нужно будет дважды коротко и быстро нажать на ЛЕВУЮ кнопку (или на нижнюю левую часть совмещенного тачпада, если в вашем ноутбуке вы не видите кнопок на тачпаде).
Первое нажатие нужно, чтобы показать ноутбуку, что именно вы выбрали, например мелодию, фото, кино, книгу в списке.
Второе нажатие – подтверждение вашего выбора: «Да, именно это и хочу – пуск».
Нажатия на кнопку (их еще называют щелчки, или клики) идут один за другим, без перерыва. Давайте потренируемся.
• Положите пальцы рабочей руки (правой – если вы правша, и левой – если вы левша) на тачпад. Под указательным пальцем у вас окажется левая кнопка.
• Два раза без перерыва нажмите указательным пальцем на левую кнопку. Это и будет двойной щелчок.
Запомните! Нажатие на ПРАВУЮ кнопку оговаривается в этой книге особо. И нажимают на ПРАВУЮ кнопку значительно реже и всегда только один раз. А зачем и когда на нее нажимать – расскажем дальше.
Вместо того чтобы нажимать дважды на левую клавишу тачпада, можно два раза легонько стукнуть пальцем по рабочей поверхности тачпада.
2. Выделять любые объекты на экране. Например, чтобы удалить фрагмент текста или вставить его в какое-то другое место, сначала его необходимо выделить. Так вы очерчиваете границы того отрезка, с которым планируете совершать действия.
Для этого нужно совершить следующие манипуляции обеими руками.
• Подведите при помощи рабочей поверхности тачпада стрелочку-курсор на экране к нужному вам объекту, например к началу текста. (Как вы помните, для этого мы скользим пальцем по рабочей поверхности.)
• Затем пальцем левой руки нажмите и не отпускайте левую клавишу тачпада (или нижнюю левую четверть рабочей поверхности при совмещенной площадке).
• Одновременно с этим ведите пальцем правой руки по тачпаду так, чтобы курсор на экране двигался по нужной вам строчке. Двигаясь по буквам, курсор оставляет на этих словах черную дорожку до тех пор, пока вы не уберете пальцы с тачпада. Так выделяется любой объект на экране. (Чтобы снять выделение с текста, достаточно, отпустив левую кнопку, кликнуть один раз в любом месте.)
Эта несложная операция может потребовать от вас определенного навыка. Потренируйтесь на небольших отрывках текста или даже просто наберите какую-нибудь абракадабру. Попробуйте сначала выделить одно слово. Не расстраивайтесь, если у вас не получится с первого и даже с пятого раза. К этому надо приноровиться. Зато потом у вас это будет получаться автоматически.
3. При помощи тачпада можно изменить размер изображения.
Например, вы хотите рассмотреть на фото какой-то маленький фрагмент.
1. Поставьте на тачпад рядом два пальца – большой и указательный.
2. Раздвиньте их – изображение увеличится.
3. Сдвиньте – и изображение уменьшится.

Вот так мы ставим пальцы, увеличивая или уменьшая объект на экране
* * *
На этом знакомство с внешним видом компьютера и ноутбука мы завершаем и переходим к очень важной части – включение.
Включаем компьютер и ноутбук
Включаем компьютер
1. На системном блоке (на передней панели или сверху) ищем кнопку:
• возле которой или на которой написано POWER;
• или нарисована такая картинка  ;
;
• или просто самую большую кнопку.
2. Нажимаем и отпускаем БОЛЬШУЮ кнопку. Первое, что можно при этом услышать, – это тихий «шум» или «гудение». После нажатия кнопки на системном блоке загорится какая-нибудь лампочка, или сама кнопка будет подсвечена. И еще вы услышите пикающий звук.
3. Пока на экране монитора не появится поле для ввода пароля (см. ниже), мы терпеливо ждем и ничего не делаем.
Вводим пароль
После включения компьютера появится красивая картинка – заставка.
Если вы нажмете на левую кнопку мышки один раз, то на этой картинке появится строчка для пароля.

Строчка для ввода пароля. Вертикальная палочка – это курсор
Как узнать пароль?
Если компьютер достался вам «по наследству» от друзей, родственников и т. д., то прежде чем принимать дар – задайте вопрос: «А пароль на вход есть? Какой?» И обязательно попросите записать его на бумажке.
Если компьютер новый, то вам нужно будет придумать пароль самостоятельно во время регистрации.
Мы об этом поговорим в Приложении к этой книге.
Если вы боитесь сами в первый раз включать новый компьютер и это делает кто-то из знакомых, то не забудьте спросить его – какой пароль он установил и есть ли он вообще. Есть настройки, которые позволяют включить компьютер без пароля.
Чтобы напечатать пароль, нужно:
1. Узнать его.
2. При помощи мышки подвести стрелочку, которая будет у вас на экране, к окошку и нажать один раз на левую клавишу. В окошке появится вертикальная палочка, которая будет мигать.
3. Напечатать пароль. Он появится в окошке в виде звездочек (чтобы никто не смог его подсмотреть), примерно вот так ********.
4. Нажать клавишу Enter на клавиатуре или мышкой навести курсор на стрелочку рядом с окошком и нажать на левую кнопку.
Я ввожу пароль, а компьютер пишет, что он неверный
1. Проверьте, правильно ли вы ввели буквы и цифры пароля. Введите их еще раз.
2. Обратите внимание, какой язык у вас включен. Посмотрите на правую нижнюю часть экрана. Пароль, как правило, вводится на английском языке.
Для быстрой смены языка удобнее использовать сочетание клавиш Ctrl+Alt или Alt+Shift на клавиатуре – в зависимости от настроек компьютера. Нажмите две эти клавиши одновременно, и язык поменяется. Чтобы понять это, надо снова посмотреть на нижнюю правую часть экрана. Буквы РУС сменятся на ENG.
3. Обратите внимание, что в пароле могут использоваться большие буквы. Чтобы напечатать большую букву, нужно одновременно нажать эту букву и клавишу Shift (на клавиатуре!).
ПОДСКАЗКА. Пароль отражается на экране в виде звездочек, и вам сложно понять, что вы напечатали не так. Но можно подсмотреть пароль.
1. Обратите внимание на маленький рисуночек в виде глаза, который находится рядом с окошком ввода пароля.

Кнопка, позволяющая увидеть пароль
2. Подведите к этому рисуночку курсор (делаем это при помощи мышки).
3. Нажмите на левую клавишу.
4. Вы увидите то, что напечатали.
Компьютер не включается. Почему?
Иногда случатся так, что после нажатия большой кнопки (кнопки включения) ничего не происходит, лампочка не загорается и не слышно ни звука. Может быть несколько причин, по которым компьютер не «шуршит».
1. Вы забыли включить компьютер в розетку или не нажали кнопку на удлинителе, через который подключен ваш компьютер – «сетевом фильтре». Большой переключатель на сетевом фильтре должен быть в положении «включено» (при этом он обычно горит красным цветом).
2. На каком-то этапе – сетевой фильтр – устройство бесперебойного питания – системный блок, что-то не воткнуто или воткнуто плохо.
3. Не включена кнопка питания на системном блоке. Она есть не всегда. Но на некоторых моделях сзади есть одна-единственная кнопка – переключатель (похожа на ту, которой вы выключаете дома свет). Она должна быть также в положение «включено».
4. Сгорел блок питания. В этом случае нет вообще никаких шумов, компьютер не подает признаков жизни. Необходимо обратиться к специалистам, чтобы заменить вышедшую из строя деталь.
Монитор не включается. Почему?
Бывает и так, что после нажатия кнопки включения системный блок все делает правильно (то есть тихонько гудит, индикатор на нем светится), а вот монитор (экран компьютера) не включается. На это тоже есть свои причины:
1. Вы не включили монитор. Найдите на передней панельке кнопку включения (представьте, что это телевизор) и нажмите. Рядом должна загореться лампочка-индикатор.
2. Вы не подключили монитор к системному блоку. Монитор и системный блок соединяются проводом. Проверьте.
3. Вы забыли включить монитор в электрическую розетку.
4. Если компьютер уже не новый, возможно, он нуждается в ремонте. Обратись в сервисный центр для диагностики причины и исправления неполадок.
Включаем ноутбук
Грамотное включение и выключение ноутбука – залог его долгой и продуктивной жизни. Читаем внимательно!
1. Откройте ноутбук. На передней панели, над клавиатурой, слева или справа находится кнопка Индикатор питания (возле нее может быть написано, а может быть и не написано Power, что в переводе с английского означает «энергия»). Я о ней говорила выше.

Кнопка Индикатор питания
На многих ноутбуках эта кнопка имеет вид тонкой длинной планки, без значков – только с подсветкой.

Кнопка включения в виде тонкой линии
2. Нашли? Смело давите на нее.
Нажав кнопку, первое, что, возможно, вы услышите, – это тихий шум или гудение вращающегося внутреннего вентилятора. А сбоку или тут же на панели ноутбука загорится лампочка-индикатор (см. выше).
3. На экране монитора должна появиться заставка с картинкой. Картинка при каждом включении может быть разной.
4. Подвигайте пальцем по тачпаду или пробуйте пошевелить мышкой и нажать на левую клавишу один раз. На экране появится строчка для ввода пароля.
Вводим пароль
Ноутбук защищен паролем. Это значит, что, прежде чем вы сможете работать, вам нужно будет ввести какую-то комбинацию букв и цифр в специальное окошко.
Иногда этого делать не требуется. Зависит от настроек.
Пароль может состоять из букв, цифр, каких-то значков. Буквы используются не русские, а латинские.
Когда вы вводите пароль, он сразу же появится в окошке не в виде слова, а в виде ряда звездочек (эта предосторожность нужна для того, чтобы никто не смог его подсмотреть), примерно вот так ********.
Как узнать пароль?
1. Если ноутбук достался вам «по наследству» от друзей, родственников и т. д., то пароль у него уже есть и вам нужно просто задать «наследодателю» вопрос: «А пароль на вход есть? Какой?» И обязательно запишите его в блокнот.
2. Если ноутбук новый, то вы создадите пароль сами. Как? Читайте об этом в Приложении.
Напоминаем, что ваш ноутбук может «разговаривать» с вами на любом языке. Но пароль всегда пишем, переключив клавиатуру на латинские буквы.
Чтобы ввести пароль, сделайте следующее.
1. Выясните, каков пароль. См. выше.
2. Пошевелите мышкой или поводите пальцем по тачпаду. По экрану будет двигаться стрелочка. Это, как мы уже знаем, курсор.
3. Скользя пальцем по тачпаду, подтащите эту стрелочку в окошко, рядом с которым написано Пароль, и нажмите (кликните) один раз на левую клавишу тачпада.
4. В окошке вместо стрелочки появится вертикальная черная палочка, которая будет мигать. Так меняется курсор. Это знак для вас, что можно печатать текст.
5. Напечатайте пароль. (Если вы не знаете, где найти на клавиатуре какие-то буквы, значки, вернитесь в начало книги.)
6. Нажмите клавишу Enter на клавиатуре (так вы скомандуете «пуск») или подведите курсор к стрелочке рядом с окошком, в которое вы ввели пароль, и нажмите левую кнопку тачпада.

Строчка для ввода пароля. Вертикальная палочка – это курсор
Я ввожу пароль, а ноутбук пишет, что он неверный
1. Проверьте, правильно ли вы ввели буквы и цифры пароля. Введите их еще раз.
2. Обратите внимание, какой язык (русский или английский) у вас включен: посмотрите в правый нижний угол экрана, там будет показано, какой язык включен. Измените язык, если нужно.
3. Обратите внимание, что в пароле могут использоваться БОЛЬШИЕ буквы. Напоминаем: чтобы напечатать большую букву, нужно одновременно нажать клавишу с этой буквой и клавишу Shift.
4. Возможно, вы случайно задели клавишу Caps Lock (большие буквы). Чтобы отключить эту функцию, просто снова нажмите на клавишу Caps Lock.
ПОДСКАЗКА. Пароль отражается на экране в виде звездочек, и вам сложно понять, что вы напечатали не так. Но можно подсмотреть пароль.
5. Обратите внимание на маленький рисуночек в виде глаза, который находится рядом с окошком ввода пароля.
6. Подведите к этому рисуночку курсор (делаем это при помощи мышки).
7. Нажмите на левую клавишу.
8. Вы увидите то, что напечатали.

Кнопка, позволяющая увидеть пароль