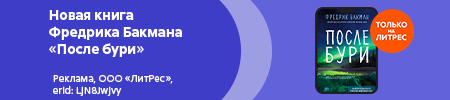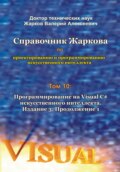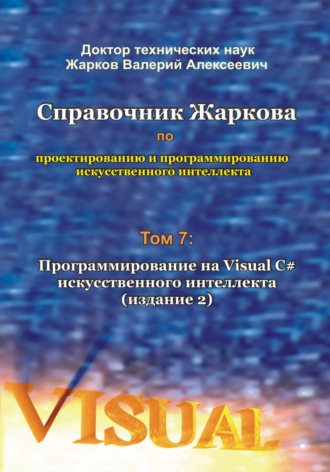
Валерий Алексеевич Жарков
Справочник Жаркова по проектированию и программированию искусственного интеллекта. Том 7: Программирование на Visual C# искусственного интеллекта. Издание 2
Часть II. Учебная методология программирования игр и приложений с подвижными объектами
Глава 4. Методика анимации и управления подвижными объектами
4.1. Методика добавления объекта в проект
Разработаем общую обучающую методику создания типичной и широко распространённой игры, когда в качестве летающих игровых объектов используются продукты питания, следуя статье с сайта microsoft.com: Rob Miles. Games Programming with Cheese: Part One. Так как эта статья написана по программированию игры на смартфоне и, к тому же, при помощи устаревшей версии Visual Studio, то автор данной книги переработал статью для программирования игры на настольном компьютере и, к тому же, при помощи новейшей версии Visual Studio.
Общие требования к программному обеспечению для разработки этой игры приведены выше. Методично и последовательно начнём решать типичные задачи (с подробными объяснениями) по созданию данной базовой учебной игры и всех подобных игр типа аркады (arcade).
Первым летающим объектом, используемом в игре, является, например, какой-либо продукт питания, например, маленький кусочек сыра (cheese). Так как на экране должно размещаться большое количество игровых объектов, то размер изображения сыра также должен быть небольшим, например, 25 x 32 пикселей. Если необходимо уменьшить объем файла любого изображения, то можно воспользоваться каким-либо графическим редактором, например, Paint, который поставляется с любой операционной системой Windows.
Игру с летающими объектами, например, типа продуктов питания мы будем разрабатывать постепенно, сначала создавая простые проекты, а затем дополняя и усложняя их.
Создаём базовый учебный проект по обычной схеме: в VS в панели New Project в окне Project types выбираем тип проекта Visual C#, Windows, в окне Templates выделяем шаблон Templates, Visual C#, Windows Classic Desktop, Windows Forms App (.NET Framework), в окне Name записываем (или оставляем по умолчанию) имя проекта и щёлкаем OK. Важно отметить, что, так как, в отличие от приведённой выше статьи, имя этого проекта мы будем определять далее в коде программы, то в окне Name можно записать любое имя. Создаётся проект, появляется форма Form1 (рис. 4.1) в режиме проектирования. Проектируем (или оставляем по умолчанию) форму, как подробно описано в параграфе “Методика проектирования формы”. Например, если мы желаем изменить фон формы с серого на белый, то в панели Properties (для Form1) в свойстве BackColor устанавливаем значение Window.
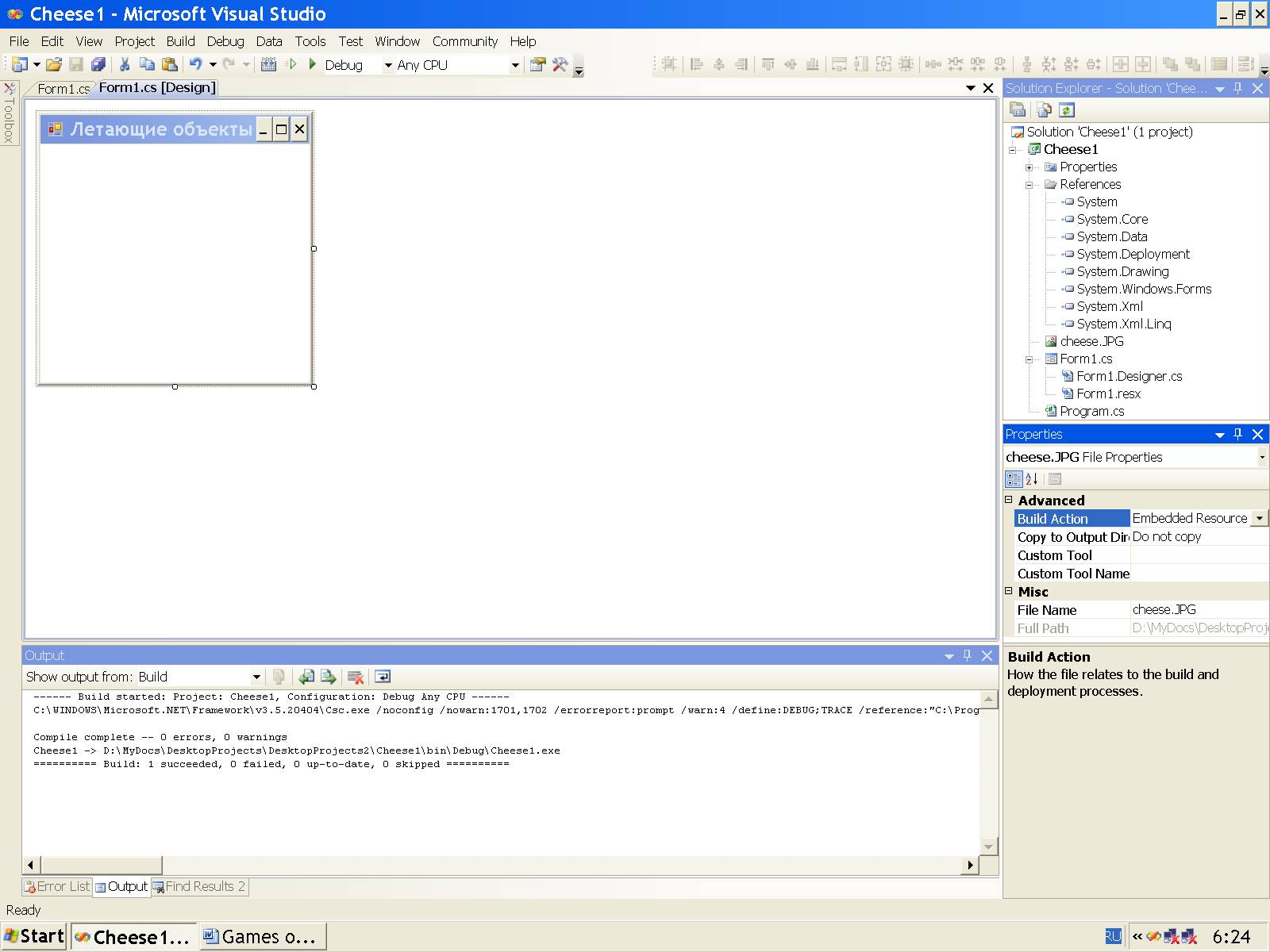

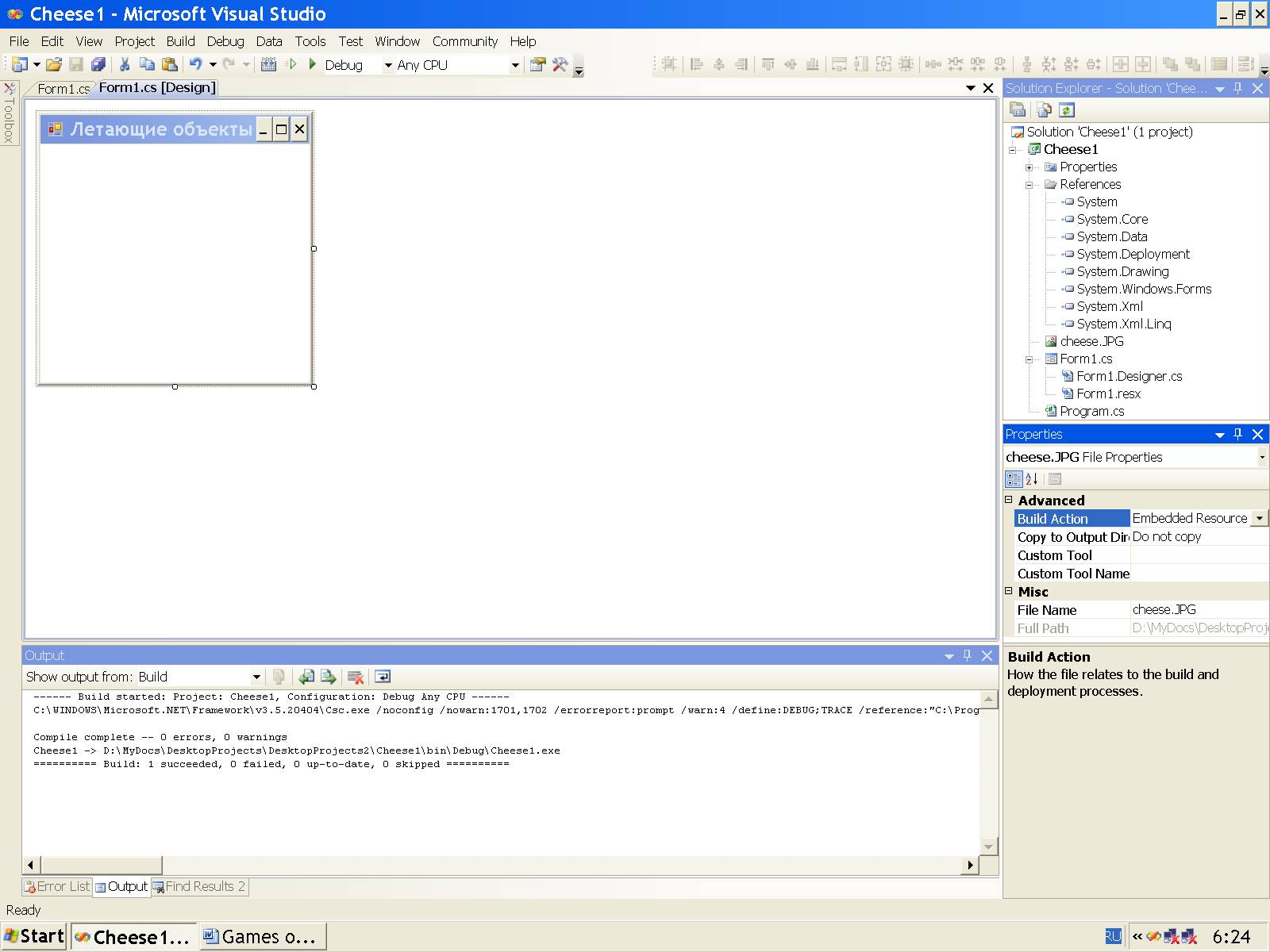
Рис. 4.1. Форма. Рис. 4.2. Файл рисунка в SE (слева) и в Properties (справа).
Добавляем в проект (из отмеченной выше статьи или из Интернета) файл изображения сыра cheese.jpg по стандартной схеме, а именно: в меню Project выбираем Add Existing Item, в этой панели в окне “Files of type” выбираем “All Files”, в центральном окне находим и выделяем имя файла и щёлкаем кнопку Add (или дважды щёлкаем по имени файла).
В панели Solution Explorer мы увидим этот файл (рис. 4.2).
Теперь этот же файл cheese.jpg встраиваем в проект в виде ресурса по разработанной выше схеме, а именно: в панели Solution Explorer выделяем появившееся там имя файла, а в панели Properties (для данного файла) в свойстве Build Action (Действие при построении) вместо заданного по умолчанию значения Content (Содержание) или None выбираем значение Embedded Resource (Встроенный ресурс).
Для написания программы, в самом верху файла Form1.cs записываем пространство имён System.Reflection для управления классом Assembly:
using System.Reflection; //For the Assembly class.
В панели Properties (для Form1) на вкладке Events дважды щёлкаем по имени события Paint. Появившийся шаблон метода Form1_Paint после записи нашего кода принимает следующий вид.
Другие варианты вывода изображения, например, на элемент управления PictureBox и после щелчка по какому-либо элементу управления уже приводились ранее.
Листинг 4.1. Метод для построения изображения.
//We declare the object of class System.Drawing.Image
//for a product:
Image cheeseImage;
//We load into the project the image files according
//to such scheme:
//We create an object myAssembly of the Assembly class
//and appropriate to it
//the link to the executed assembly of our application:
static Assembly myAssembly = Assembly.GetExecutingAssembly();
//We create the myAssemblyName object of
//the System.Reflection.AssemblyName class and appropriate to
//it the assembly name, which consists of a project name,
//Version, Culture, PublicKeyToken:
static AssemblyName myAssemblyName = myAssembly.GetName();
//From the assembly name by means of the Name property
//we select a string project name:
static string myName_of_project = myAssemblyName.Name;
private void Form1_Paint(object sender, PaintEventArgs e)
{
//We load into object of the System.Drawing.Image class
//the image file of the set format, added to the project,
//by means of ResourceStream:
cheeseImage =
new Bitmap(myAssembly.GetManifestResourceStream(
myName_of_project + "." + "cheese.JPG"));
//We draw the image on the Form1:
e.Graphics.DrawImage(cheeseImage, 10, 20);
}
Строим и запускаем программу на выполнение обычным образом:
Build, Build Selection; Debug, Start Without Debugging.
Появляется форма Form1 с изображением типа встроенного нами рисунка сыра cheese.jpg (рис. 4.1).
Верхний левый угол изображения по отношению к верхнему левому углу экрана (где находится начало координат) расположен в соответствии с заданными нами координатами в строке кода (e.Graphics.DrawImage(myBitmap, 10, 20);).
4.2. Методика анимации объекта
Программа может рисовать теперь сыр на экране. Затем она должна перемещать сыр, неоднократно рисуя и перерисовывая изображение сыра в различных позициях. Если программа делает это достаточно быстро, создаётся иллюзия движения (анимация).
Следующий пример кода создаёт метод updatePositions, который перемещает сыр. На данной стадии проектирования сыр будет только двигаться вправо и вниз (по осям координат “x” и “y”). Таким образом, добавляем в данный (или новый) проект такой код.
Листинг 4.2. Изменение координат продукта.
//Current abscissa of an object:
int cx = 50;
//Current ordinate of an object:
int cy = 100;
private void updatePositions()
{
cx++; //or cx = cx + 1;
cy++; //or cy = cy + 1;
}
Видно, что программа использует переменные cx и cy, чтобы задавать местоположение сыра. Сейчас их значения становятся больше на единицу каждый раз, когда вызывается обновление экрана, что заставляет сыр двигаться направо и вниз.
В процессе игры, для вызова метода updatePositions через одинаковые промежутки времени, целесообразно использовать таймер. С панели инструментов Toolbox размещаем на форме компонент Timer (Таймер). В панели Properties (для данного компонента Timer) в свойстве Enabled оставляем булево значение False, а свойству Interval задаём значение 40 (миллисекунд, что соответствует 25 кадрам в секунду по стандарту телевещания России; 1000 миллисекунд равно 1 секунде).
Важно отметить, что добавление в проект компонента Timer (Таймер) означает, что наша игра должна отключить таймер, когда игра находится в фоновом режиме, и включить таймер при активации игры. Именно поэтому в панели Properties (для данного компонента Timer) в свойстве Enabled мы оставили булево значение False.
Кроме того, таймер не должен быть включенным, пока программа не загрузит изображение. Поэтому в приведённый выше метод Form1_Paint дописываем в самом низу:
//We turn on the timer:
timer1.Enabled = true;
Окончательно, код в теле метода Form1_Paint должен иметь такой вид.
Листинг 4.3. Метод для рисования изображения.
private void Form1_Paint(object sender, PaintEventArgs e)
{
//We load into object of the System.Drawing.Image class
//the image file of the set format, added to the project,
//by means of ResourceStream:
cheeseImage =
new Bitmap(myAssembly.GetManifestResourceStream(
myName_of_project + "." + "cheese.JPG"));
//We draw the image on the Form1:
e.Graphics.DrawImage(cheeseImage, cx, cy);
//We turn on the timer:
timer1.Enabled = true;
}
Теперь всякий раз, когда вызывается метод Form1_Paint, программа рисует сыр на экране с соответствующими координатами cx и cy.
Дважды щёлкаем по значку для компонента Timer (ниже формы в режиме проектирования). Появляется шаблон метода timer1_Tick, который после записи нашего метода updatePositions и библиотечного метода Invalidate (или Refresh) для перерисовки изображения на экране принимает следующий вид.
Листинг 4.4. Метод для смены кадров на экране и перемещения фигуры.
private void timer1_Tick(object sender, EventArgs e)
{
//We call the method:
updatePositions();
//We redraw the screen:
Invalidate();
}
Строим и запускаем программу на выполнение обычным образом:
Build, Build Selection; Debug, Start Without Debugging.
В ответ Visual C# выводит форму Form1 в режиме выполнения, на которой изображение типа встроенного нами рисунка сыра cheese.jpg перемещается из верхнего левого угла по диагонали сверху вниз (в нижний правый угол) и скрывается (рис. 4.3).


Рис. 4.3. Объект перемещается по диагонали сверху вниз. Рис. 4.4. Отскок объекта.
Изображение объекта мерцает, что в дальнейшем будет исправлено применением двойной буферизации.
Таким образом, мы разработали методику анимации, по которой можно перемещать любые объекты на экране .
4.3. Методика проектирования отскока объекта от границы
Разработаем методику решения задачи по отскоку заданного нами объекта от заданных нами границ, например, от границ экрана. В качестве предмета и замкнутого пространства могут быть, например:
резиновый мяч, металлический или пластмассовый шар, который с большой силой бросил человек в каком-то помещении; предмет летает внутри помещения и отскакивает от пола, потолка и стен этого помещения;
пуля, выпущенная из огнестрельного оружия, например, стальная дробь, выпущенная из охотничьего ружья в комнате и в полёте отскакивающая от пола, потолка и стен этой комнаты.
На практике подобные очень сложные задачи решаются после ввода в постановку задачи большого числа допущений.
Мы также введём большое число допущений, после чего задачу формулируем таким образом:
решаем плоскую задачу, т.е. предмет изображаем в виде его проекции на плоскость “x, y”; в качестве примера предмета выбираем кусочек сыра cheese.jpg, проекция которого на плоскость имеет вид прямоугольника;
на этой плоскости “x, y” замкнутое пространство изображаем в виде задаваемой нами замкнутой линии; в качестве примера замкнутой линии выбираем прямоугольник границы экрана;
предмет перемещается в этой плоскости “x, y” до столкновения с границей (линией), а после удара о границу должен отскочить от границы под определённым углом и перемещаться до следующего столкновения с границей, и так далее перемещаться и отражаться от линии;
принимаем обычное допущение, что до столкновения с границей предмет перемещается (летит) по прямой линии;
на основании допущения о том, что угол падения равен углу отражения, принимаем, что после столкновения с линией прямоугольника предмет отскакивает от этой линии под тем же углом; величину угла падения и угла отражения предмета от прямой линии принимаем равной 45 градусам;
перемещение предмета осуществляется поэтапно за интервал времени, который мы установим с помощью компонента Timer (Таймер);
интервал времени устанавливаем по значению свойства Interval компонента Timer; таким образом скорость перемещения объекта можно изменять за счёт изменения свойства Interval;
анимация является бесконечным (если в него не вмешиваться) нециклическим процессом; анимацию можно остановить на любом этапе и запустить вновь.
Для решения этой задачи программа должна отслеживать текущую позицию (в виде координат) объекта, и затем, когда значение одной из двух координат объекта станет равным значению одной из двух координат границы, изменить координаты объекта в противоположном от границы направлении.
Таким образом, в данном проекте приведённый выше метод updatePositions заменяем на следующий.
Листинг 4.5. Отскок объекта от границ.
//Movement on an axis "x" to the right:
bool goingRight = true;
//Movement on an axis of "y" to the down:
bool goingDown = true;
private void updatePositions()
{
if (goingRight)
{
cx++;
}
else
{
cx–;
}
if ((cx + cheeseImage.Width) >= this.ClientSize.Width)
{
goingRight = false;
}
if (cx <= 0)
{
goingRight = true;
}
if (goingDown)
{
cy++;
}
else
{
cy–;
}
if ((cy + cheeseImage.Height) >= this.ClientSize.Height)
{
goingDown = false;
}
if (cy <= 0)
{
goingDown = true;
}
}
В этом коде видно, что координаты объекта “x, y” изменяются на величину +1, когда объект перемещается в положительном направлении осей “x, y” (вправо и вниз), и изменяются на величину -1, когда объект перемещается в отрицательном направлении осей “x, y” (влево и вверх).
Код использует свойства ширины и высоты объекта (cheeseImage.Width и cheeseImage.Height) и экрана this.ClientSize.Width и this.ClientSize.Height). Вследствие этого программа будет нормально работать для любых размеров объекта и экрана.
В режиме выполнения (Build, Build Selection; Debug, Start Without Debugging) мы видим, что на форме Form1 изображение типа встроенного нами рисунка сыра cheese.jpg перемещается по диагоналям в различных направлениях, отскакивая от границ экрана (рис. 4.4).
Методика приостановки и возобновления анимации уже была приведена выше.
4.4. Методика управления скоростью перемещения объекта и добавления звукового сигнала
Предыдущая программа довольно медленно перемещает объект по экрану. Если ширина экрана, например, 100 пикселей, то с частотой 25 кадров в секунду объект пересекает этот экран по горизонтальной прямой приблизительно за 4 секунды. Для управления скоростью перемещения объекта вместо предыдущего кода, в котором изображение перемещается на 1 пиксель через каждый Interval времени срабатывания таймера, можно изменить количество пикселей xSpeed, на которое объект перемещается через каждый Interval времени срабатывания таймера, как показано в следующем коде:
if (goingRight)
{
cx += xSpeed;
}
else
{
cx -= xSpeed;
}
Изменяя значение xSpeed, можно увеличить или уменьшить горизонтальную составляющую (по оси “x”) скорости объекта.
Следующий аналогичный код для координаты “y” позволяет изменять вертикальную составляющую скорости объекта:
if (goingDown)
{
cy += ySpeed;
}
else
{
cy -= ySpeed;
}
Увеличивать или уменьшать скорость перемещения объекта можно при помощи переменной change в следующем методе:
private void changeSpeed(int change)
{
xSpeed += change;
ySpeed += change;
}
В этом коде целочисленная переменная change задана в виде параметра метода changeSpeed. Положительное значение переменной change увеличивает перемещение изображения через каждый Interval времени срабатывания таймера и, тем самым, увеличивает скорость, отрицательное – уменьшает.
Если мы хотим подавать звуковой сигнал в различные моменты анимации, например, в момент каждого удара объекта о границу (внутри которой перемещается объект), то поступаем следующим образом. Согласно разработанной выше методике использования в нашем приложении метода (функции) из любого другого языка, на первом этапе необходимо создать ссылку на тот язык, например, на Visual Basic. Для этого в меню Project выбираем команду Add Reference, в панели Add Reference на вкладке (.NET) выбираем ссылку Microsoft.VisualBasic и щёлкаем кнопку OK. А в соответствующий метод, например, updatePositions записываем строку:
Microsoft.VisualBasic.Interaction.Beep();
в тех местах, где нам нужен этот сигнал. Таким образом, в данном проекте приведённый выше метод updatePositions заменяем на следующий.
Листинг 4.6. Отскок объекта от границ.
//The current increment of movement on an axis "x":
int xSpeed = 1;
//The current increment of movement on an axis "y":
int ySpeed = 1;
//The method for increase in traverse speed:
private void changeSpeed(int change)
{
xSpeed += change;
ySpeed += change;
}
//The method for change of coordinates of an object:
private void updatePositions()
{
if (goingRight)
{
cx += xSpeed;
}
else
{
cx -= xSpeed;
}
if ((cx + cheeseImage.Width) >= this.ClientSize.Width)
{
goingRight = false;
//At time of collision, the sound signal Beep is given:
Microsoft.VisualBasic.Interaction.Beep();
}
if (cx <= 0)
{
goingRight = true;
//At time of collision, the sound signal Beep is given:
Microsoft.VisualBasic.Interaction.Beep();
}
if (goingDown)
{
cy += ySpeed;
}
else
{
cy -= ySpeed;
}
if ((cy + cheeseImage.Height) >= this.ClientSize.Height)
{
goingDown = false;
//At time of collision, the sound signal Beep is given:
Microsoft.VisualBasic.Interaction.Beep();
}
if (cy <= 0)
{
goingDown = true;
//At time of collision, the sound signal Beep is given:
Microsoft.VisualBasic.Interaction.Beep();
}
}
Для управления скоростью перемещения объекта воспользуемся каким-либо элементом управления или компонентом, например, наиболее распространённым элементом Button (Кнопка). С панели инструментов Toolbox размещаем на форме две кнопки Button и в панели Propertiesс в свойстве Text для левой кнопки записываем “Быстрее”, а для правой кнопки – “Медленнее”. Отметим, что для этих целей вместо кнопок Button (чтобы не загромождать форму) можно использовать и клавиши клавиатуры по описанной далее методике.
В режиме редактирования дважды щёлкаем по левой кнопке “Быстрее”.
Появившийся шаблон метода после записи одной строки (changeSpeed(1);) принимает следующий вид.
Листинг 4.7. Метод для изменения скорости объекта.
private void button1_Click(object sender, EventArgs e)
{
changeSpeed(1);
}
Аналогично дважды щёлкаем по правой кнопке “Медленнее”. Появившийся шаблон метода после записи одной строки (changeSpeed(-1);) принимает следующий вид.
Листинг 4.8. Метод для изменения скорости объекта.
private void button2_Click(object sender, EventArgs e)
{
changeSpeed(-1);
}
В режиме выполнения (Build, Build Selection; Debug, Start Without Debugging) мы видим, что на форме Form1 изображение типа встроенного нами рисунка сыра cheese.jpg перемещается в различных направлениях (рис. 4.5 и 4.6), отскакивая от границ экрана, а после выбора кнопок “Быстрее” или “Медленнее” этот объект перемещается соответственно быстрее или медленнее.
Причём, при каждом соприкосновении объекта с границей экрана мы слышим звуковой сигнал Beep.


Рис. 4.5. Перемещение объекта. Рис. 4.6. Перемещение объекта.
4.5. Методика добавления нового объекта в игру
Теперь, когда программа может отображать кусочек сыра cheese.jpg в динамике, добавляем второй объект игры, который, как ракетка в теннисе отбивает мяч, будет отбивать этот кусочек сыра. В качестве такого большего по размерам объекта выбираем батон белого хлеба (с которым обычно едят сыр).
Добавляем в проект (из отмеченной выше статьи или из Интернета) файл изображения батона хлеба bread.jpg по стандартной схеме, а именно: в меню Project выбираем Add Existing Item, в этой панели в окне “Files of type” выбираем “All Files”, в центральном окне находим и выделяем имя файла и щёлкаем кнопку Add (или дважды щёлкаем по имени файла). В панели Solution Explorer мы увидим этот файл.
Теперь этот же файл bread.jpg встраиваем в проект в виде ресурса по разработанной выше схеме, а именно: в панели Solution Explorer выделяем появившееся там имя файла, а в панели Properties (для данного файла) в свойстве Build Action (Действие при построении) вместо заданного по умолчанию значения Content (Содержание) или None выбираем значение Embedded Resource (Встроенный ресурс).
Объявляем и инициализируем объект breadImage (класса Image) для загрузки в него изображения хлеба и две текущие координаты bx и by верхнего левого угла прямоугольника, описанного вокруг хлеба, в системе координат с началом в верхнем левом углу экрана. А приведённый выше код в теле метода Form1_Paint заменяем на тот, который дан на следующем листинге.
Листинг 4.9. Метод для рисования изображения.
//We declare the object of class System.Drawing.Image
//for the subject:
Image breadImage; // = null by default.
//Current abscissa of a subject:
int bx = 0;
//Current ordinate of a subject:
int by = 0;
private void Form1_Paint(object sender, PaintEventArgs e)
{
//We load into the object of class System.Drawing.Image
//the image file of the set format, added to the project,
//by means of the ResourceStream:
cheeseImage =
new Bitmap(myAssembly.GetManifestResourceStream(
myName_of_project + "." + "cheese.JPG"));
breadImage =
new Bitmap(myAssembly.GetManifestResourceStream(
myName_of_project + "." + "bread.JPG"));
//We draw the images on the Form1:
e.Graphics.DrawImage(cheeseImage, cx, cy);
e.Graphics.DrawImage(breadImage, bx, by);
//We turn on the timer:
timer1.Enabled = true;
}
В режиме выполнения (Build, Build Selection; Debug, Start Without Debugging) мы видим, что на форме Form1 к перемещающемуся изображению сыра cheese.jpg добавилось изображение хлеба bread.jpg (в верхнем левом углу экрана), рис. 4.7.


Рис. 4.7. Подвижный сыр и неподвижный хлеб. Рис. 4.8. Сыр закрывает хлеб.
Однако изображения и сыра, и хлеба мерцают, что необходимо исправить методом двойной буферизации (в следующем параграфе).