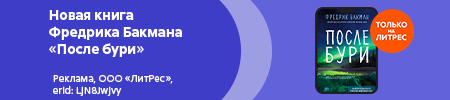Тим Шин
Самоучитель iPad Air
2.4. Установка sim – карты
Возьмите инструмент для извлечения sim-карты. Если его нет, то можно воспользоваться обычной канцелярской скрепкой. Вставьте его конец в гнездо sim-карты. Нажмите на инструмент и протолкните его так, чтобы появился лоток. Гнездо вытяните и замените sim-карту.
2.5. Кнопка «Домой» и главный экран
С помощью этой кнопки можно в любое время зайти на главный экран, а затем и в нужную программу. В верхней части экрана расположены значки, которые показывают основные сведения о работе планшета.
Значок «Авиарежим». Если он включен, то вы не сможете подключиться к Интернету и использовать Bluetooth.
Значок 3G указывает на то, что у вас есть возможность подключиться к Интернету через сеть 3G.
Знак EDGE указывает на то, что можно подключиться к интернету через сеть EDGE.
Знак GPRS. Интернет доступен через сеть GPRS.
Знак Wi-Fi. Интернет доступен через сеть Wi-Fi.
Знак «Активные процессы». Этот значок указывает на активные процессы.
Значок «Замок». Служит для подключения или отключения режима сна.
Значок «Блокировка ориентации экрана» указывает на блокировку ориентации (альбомной или книжной) экрана.
Значок «Воспроизведение». С его помощью производится воспроизведение музыки, аудиокниг.
Значок Bluetooth. Если этот знак белого цвета, то Bluetooth включен и подключено устройство, например, автомобильный комплект или гарнитура.
Серый цвет знака указывает, что Bluetooth включен, но устройство не подключено. Если значка Bluetooth нет, значит, эта функция недоступна.
Значок «Аккумулятор» показывает уровень заряда батарейки.
2.6. Программы
«Safari». С помощью этой программы очень удобно работать в сети Интернет. Чтобы сделать просмотр в широкоэкранном режиме, надо повернуть iPad на бок, дважды нажать на экран. “Safari” автоматически сделает необходимую настройку. С помощью этой программы можно открывать сразу несколько веб-страниц, хранить скачанные с Интернета изображения.
«Mail». Программа позволяет работать с электронной почтой, просматривать вложенные в почтовое отправление файлы и изображения.
«Фотографии». Данная программа позволяет хранить, просматривать как слайд-шоу и отправлять по почте фотографии, видео.
«iPod». С помощью этой программы можно найти нужную музыку, аудиозаписи в своей коллекции, прослушать ее, загрузить новую мелодию.
«Календарь» поможет вам все дела выполнять в срок, так все события можно просматривать в виде отдельного списка по дням, неделям, месяцам.
«Контакты» – это адресная книга.
«Карты». Классические карты или снимок со спутника помогут вам оказаться в любой точке мира.
«Видео» – просмотр фильмов.
«YouTube» – это воспроизведение видео из интернет-коллекции YouTube.
«Game Center» – игры.
«FaceTime» поможет сделать видео-звонки.
Программа «Камера». С помощью этой программы можно делать фотографии, видеозаписи.
«Photo Booth». Если вам необходимо добавить к полученным фотографиям забавные эффекты, то воспользуйтесь этой программой.
Доступность и функции программ зависят от того, где вы их приобретете.
Все программы можно просматривать как в книжном, так и в альбомном формате. При повороте планшета ориентация экрана изменяется автоматически.
В альбомном формате удобно вводить текст, так как увеличивается клавиатура, и просматривать веб-страницы. Чтобы установить блокировку ориентации экрана, нажмите на кнопку «Домой» два раза, просмотрите панель задач, найдите значок «Блокировка экрана» и заблокируйте ориентацию экрана.
2.7. Регулировка яркости
Чтобы установить необходимую яркость экрана, нажмите на значок «Домой» дважды. Пролистайте слева направо панель состояния многозадачности, найдите значок «яркость» и с помощью регулятора настройте ваш экран. Можно пользоваться автоматической настройкой. В программе «Настройки» найдите функцию «Яркость и обои» и включите режим автояркости.
2.8. Уменьшение или увеличение масштаба
Чтобы увеличить фотографию или веб страницу, надо прикоснуться к изображению двумя пальцами, а затем пальцы развести, следом за ними увеличится и изображение. Увеличить фото можно и быстрым двойным касанием пальцем экрана. Чтобы увеличенное изображение уменьшить обратно, надо снова сделать двойное касание экрана.
2.9. Экранная клавиатура
С помощью экранной клавиатуры очень удобно вводить текст. Если установлена интеллектуальная клавиатура, то она автоматически исправит ошибки и даже предугадает окончания слов.