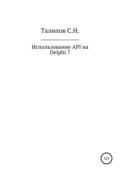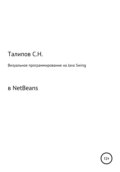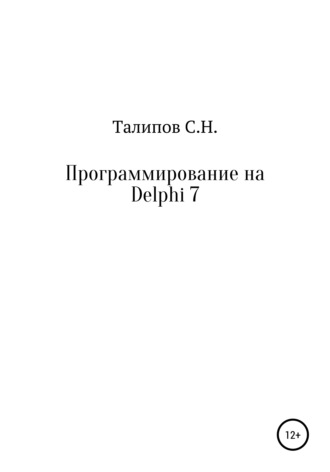
Сергей Николаевич Талипов
Программирование на Delphi 7
{!} Если у панели выключить видимость (Panel1.vsible:=false), то все компоненты, расположенные на ней, также станут невидимыми. При включении видимости (Panel1.vsible:=true) они вновь появятся на экране.


Если Вам нужна дополнительная информация по какому-либо компоненту, то выберите его на Палитре Компонент и нажмите клавишу F1 – появится Справочник с полным описанием всех свойств, событий и методов данного объекта.
ЛЕКЦИЯ № 6
1. ОСНОВНЫЕ КОМПОНЕНТЫ СТРАНИЦЫ «ADDITIONAL» (дополнительные)
Страница «Additional» служит основным дополнением к странице «Standard». В данной вкладке размещены компоненты, позволяющие создавать более красивый пользовательский интерфейс программы, а также некоторые системные компоненты.
Список компонент:
TBitBtn – кнопка, подобная TButton, но на ней можно разместить, помимо надписи, еще и картинку (glyph). TBitBtn имеет несколько предопределенных типов (bkClose, bkOK и др), при выборе которых кнопка принимает соответствующий вид и надпись.
Kind – выбор предопределенного рисунка и надписи на кнопке («No», «Ok», «Help» и др.)
Glyph – выбор собственной картинки для кнопки
LayOut – выбор типа взаимного расположения рисунка и текста на кнопке (рисунок слева – текст справа, рисунок сверху – текст снизу и др.)

TSpeedButton – так называемая «кнопка быстрого доступа». Компонент TSpeedButton может иметь и надпись, и рисунок, а также режим «втопленности» и прозрачности «flat», при котором кнопка становится видимой только в момент наведения на нее указателя мыши.
GroupIndex – задание условного номера (целого числа) для объединения компонент TSpeedButton в единую функциональную группу. Если свойство равно нулю, то кнопка считается независимой и не входящей в какую-либо группу
Down – если “True”, то кнопка оказывается визуально нажатой, т.е. «втопленной». Данный режим работает, если кнопка входит в какую-либо функциональную группу (определяемую свойством «GroupIndex»)
Flat – включает (если «True») «эффект дружеского приветствия» кнопки
Glyph – выбор собственной картинки для кнопки

Transparent – включает (если «True») «прозрачность» фона кнопки
TMaskEdit - аналог TEdit, но с возможностью форматированного ввода. Формат определяется в свойстве EditMask. В редакторе свойств для EditMask есть заготовки некоторых форматов: даты, валюты и т.п. Спец. символы для маски можно посмотреть в Helpe.
EditMask – значение шаблона (маски) для ввода данных (например, “!999;1;_” – для ввода целого числа из одного до трех цифр, “!#999.99;1;0” – для ввода вещественного числа типа «-123.45»)
EditText – значение введенных данных, приведенных к заданному шаблону (маске)
IsMasked – если “True”, до маска была заданна (свойство только для чтения)

{!!!} При вводе данных в компонент у него возникает событие «OnChange»
TStringGrid - служит для представления текстовых данных в виде таблицы. Доступ к каждому элементу таблицы происходит через свойство Cells. Данный компонент является визуальным аналогом многомерного массива в языке Pascal
ColCount – количество колонок в таблице (отсчет с 1)
RowCount – количество строк в таблице (отсчет с 1)
FixedRows – количество титульных (зафиксированных ) верхних строк в таблице (отсчет с 1)
FixedCols – количество титульных (зафиксированных ) левых столбцов в таблице (отсчет с 1)
LeftCol – номер первого отображаемого столбца таблицы, не считая фиксированных (отсчет с 1)
TopRow – номер первой отображаемой строки таблицы, не считая фиксированных (отсчет с 1)
Col – номер столбца, на котором находится фокус ввода (где редактировали данные или щелкнули мышкой)
Row – номер строки, на которой находится фокус ввода (где редактировали данные или щелкнули мышкой)
Cells [столбец , строка] – обращение к ячейки таблицы с заданным столбцом и строкой. Значение ячеек таблицы – всегда текстовые (типа «string»)
Options / goEditing – если «True», то в таблицу можно вводить и редактировать данные, иначе только просмотр значений
k:=0;
For i:=0 to StringGrid1.ColCount-1 do
For j:=0 to StringGrid1.RowCount-1 do begin
k:=k+strtoint(StringGrid1.Cells[i,j]); StringGrid1.Cells[i,j]:=’Ok!’;

End;
TImage - отображает графическое изображение на форме. Воспринимает форматы BMP, ICO, WMF. Если картинку подключить во время дизайна программы, то она прикомпилируется к EXE файлу.
Picture – задает имя файла с рисунком
AutoSize – автоматическое изменение размера компонента под размер рисунка
Stretch – если “True”, то рисунок масштабируется к размерам компонента
Transparent – включает (если «True») «прозрачность» фона рисунка

Center – расположение рисунка по центру компонента (актуально для случая, когда рисунок меньше размера компонента)
TShape - служит для отображения простейших графических объектов на форме: окружность, квадрат и т.п.
Shape – тип фигуры
Pen – установка типа линии фигуры (цвета, формы, ширины и др.)

Brush – установка типа закраски фигуры (цвета, вида штриховки и др.)
TBevel – элемент для рельефного оформления интерфейса, создания вертикальных и горизонтальных линий
Shape – тип фигуры (четырехугольник, вертикальная линия, горизонтальная и др.)

Style – установка стиля рельефа (выгнутый, вогнутый)
TStaticText – позволяет создавать надпись, подобно компоненту Tlabel, но с красивым эффектом «втопленности». Данный компонент обычно применяется для отображения статического однострочного текста.
BorderStyle – определяет вид рамки у компонента

Caption – текст в компоненте
TCheckListBox – компонент, аналогичный TRadioGroup, используемый для объединения компонент TCheckBox в единую функциональную группу. Основные свойства компонента следующие:
Items [..] – в данном свойстве задается текст перечня элементов типа «TradioButton»
Checked [номер_строки_списка]– данное свойство показывает, установлена ли галочка у данного элемента списка или нет. Отсчет ведется с верха и нуля
Sorted – если равно “True”, то строки списка сортируются по алфавиту
Columns – задает количество столбцов в списке (по умолчанию один столбец)
with checklistbox1 do begin
for i:=0 to items.colcount-1 do
if Checked[i]=true then showmessage(Items[i]);
end;
2. КОМПОНЕНТЫ СТРАНИЦЫ «DIALOGS»
На странице Dialogs представлены компоненты для вызова стандартных диалогов Windows. Объекты, представленные на данной странице, невидимы во время выполнения программы, вызов диалогов происходит только программно, например: if OpenDialog1 .Execute then Image1 .Picture.LoadFromFile(OpenDialog1 .FileName);

Диалоги Windows в порядке появления на странице Dialogs: OpenDialog - выбрать (открыть) файл; SaveDialog -сохранить файл; OpenPictureDialog - выбрать графический файл (с предварительным просмотром); SavePictureDialog - сохранить графический файл; FontDialog - настроить (установить) шрифт; ColorDialog -выбор цвета; PrintDialog –диалог печати данных; PrinterSetupDialog - настройка принтера; FindDialog - поиск строки текста; ReplaceDialog - поиск строки текстас заменой.
Рис. 1. Вкладка «Диалоги» Палитры Компонент
3. Пример вызова диалога приведен ниже.
procedure TForm1.Button1Click(Sender: TObject);
var F: Textfile;
begin
OpenDialog1.Title := 'Удаление файла';
if OpenDialog1.Execute then begin
if FileExists(OpenDialog1.FileName) then
if MessageDlg('Вы хотите удалить файл ' + ExtractFileName(OpenDialog1.FileName) + ' ?'),
mtConfirmation, [mbYes, mbNo], 0) = mrYes then DeleteFile (OpenDialog1.FileName);
end;
end;
4. Основные свойства диалогов:
InitialDir- начальная директория просмотра при открытии диалога
Title – заголовок диалога, например: ‘Delete File'
FileName – имя выбранного файла с полным маршрутом к нему, например: 'c:\lib\f1.dat'
DefaultExt – расширение по умолчанию, если не указано расширение, например: 'txt'
Filter – фильтры отображения файлов, например: ‘Text files (*.txt) | *.txt | All files (*.*) | *.*’
FilterIndex – номер фильтра отображения по умолчанию (отсчет с 1)
5. Основной метод всех диалогов, «EXECUTE», вызывает диалог на экран и возвращает «TRUE», если файл был выбран, или «FALSE» – если нет (выбрали кнопку «Отмена» или нажали «ESC»).
procedure TForm1.Button1Click(Sender: TObject);
var F: TextFile; S: string;
begin
OpenDialog1.Title := 'Распечатка файла';
if OpenDialog1.Execute then begin
AssignFile(F, OpenDialog1.FileName);
Reset(F); Readln(F, S); Edit1.Text := S;
CloseFile(F);
end;
end;
6. Пример использования диалога выбора шрифта:
if FontDialog1.Execute then Form1.Font := FontDialog1.Font;
7. Пример использования диалога выбора цвета:
if ColorDialog1.Execute then Form1.Font.Color := ColorDialog1.Color;
8. Пример использования диалога печати:
uses …, printers;
procedure TForm1.Button1Click (Sender: TObject);
begin
showmessage(‘Печать формы на принтере’);
if PrintDialog.Execute1 then begin
with Printer do begin
BeginDoc;
form1.PaintTo(printer.Handle,0,0); NewPage;
EndDoc;
end;
end;
end;
9. Пример использования диалога поиска текста в компоненте «RichEdit»:
Для кнопки запуска поиска нужно написать следующий обработчик:
procedure TForm1.Button1Click(Sender: TObject);
begin
FindDialog1.Position:=Point(RichEdit1.Left + RichEdit1.Width div 2, RichEdit1.Top);
FindDialog1.Execute;
end;
Для метода «OnFind» компонента «FindDialog» нужно написать следующий обработчик:
procedure TForm1.FindDialog1Find(Sender: TObject);
var k: LongInt;
begin
k := Richedit1.FindText(FindDialog1.FindText, 0, Length(Text), [stMatchCase]);
if k<>-1 then begin
Richedit1.SetFocus; Richedit1.SelStart:=k; Richedit1.SelLength:=Length(FindDialog1.FindText);
end;
end;
10. Пример печати текстовой информации из мемо-поля на принтере:
procedure TForm1.Button1Click(Sender: TObject);
var f: system.TextFile; i: longint;
begin
assignPrn(f); Rewrite(f);
writeln(f,’Print this text’);
printer.canvas.font:=memo1.font;
for i:=0 to memo1.lines.count-1 do
Writeln(f, memo1.lines[i]);
System.CloseFile(f);
end;