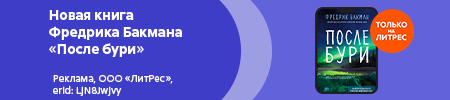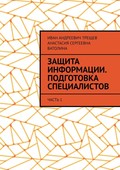Иван Андреевич Трещев
Эмуляторы и симуляторы сетей ЭВМ. Для студентов технических специальностей
3.4 Добавление коммутатора в топологию
Включим в сеть коммутаторы. В GNS3 они имеют ограниченный функционал из-за сложности эмуляции, так как в них используются сложные микросхемы.
Создадим топологию как на рисунке 39 и на её основе настроем две виртуальные локальные сети VLAN.

Рисунок 39 – Создание сети с коммутатором
VLAN (Virtual Local Area Network) – топологическая («виртуальная») локальная компьютерная сеть, представляет собой группу хостов с общим набором требований, которые взаимодействуют так, как если бы они были подключены к широковещательному домену, независимо от их физического местонахождения. VLAN имеет те же свойства, что и физическая локальная сеть, но позволяет конечным членам группироваться вместе, даже если они не находятся в одной физической сети.
VLAN создает логический широковещательный домен, который может охватывать несколько физических сегментов LAN. Разделяя крупные широковещательные домены на более мелкие сети, VLAN повышают производительность сети. Если устройство в одной VLAN передает широковещательный кадр Ethernet, то этот кадр получают все устройства в рамках этой VLAN, устройства же в других сетях VLAN этот кадр не получают.
Порт сетевого устройства может находиться в 2-х состояниях: Access или Trunk:
1. Access port или порт доступа – порт, находящийся в определенном VLAN и передающий не тегированные кадры. Как правило, это порт, смотрящий на пользовательское устройство.
2. Trunk port или магистральный порт – порт, передающий тегированный трафик. Как правило, этот порт поднимается между сетевыми устройствами.
Так как у нас к коммутатору подключены только оконечные устройства, то все порты настраиваем как порты доступа.

Рисунок 40 – Настройка Access-портов
Каждому компьютеру назначим соответствующие IP-адреса с помощью команды ip:
ip 192.168.2.2/24 192.168.2.1
ip 192.168.2.3/24 192.168.2.1
ip 192.168.3.12/24 192.168.3.1
ip 192.168.3.13/24 192.168.3.1
Теперь добавим в нашу сеть маршрутизатор по архитектуре Router-on-a-Stick («Маршрутизатор на палочке») (рисунок 41)
Router-on-a-Stick – способ создания сети, маршрутизатор в которой имеет в качестве интерфейса всего один порт, подключенный напрямую к коммутатору с настроенным VLAN. Порт, к которому подключен маршрутизатор, должен быть настроен в режиме Trunk (рисунок 42).

Рисунок 41 – Router-on-a-Stick

Рисунок 42 – Настройка транкового порта
Произведем настройку VLAN на маршрутизаторе (рисунок 43):
conf t
int fa0/0
no shutdown
exit
int fa0/0.2
encapsulation dot1Q 2
ip address 192.168.2.1 255.255.255.0
no shutdown
exit
int fa0/0.3
encapsulation dot1Q 3
ip address 192.168.3.1 255.255.255.0
no shutdown
end
do write

Рисунок 43 – Настройка VLAN на маршрутизаторе
Для проверки правильности настройки VLAN на маршрутизаторе, необходимо проверить пинг с одного VLAN на другой VLAN (рисунок 44).

Рисунок 44 – Пинг до соседнего до хоста в одной VLAN и до хоста в соседней VLAN
4 CISCO IOS
4.1 Подробнее о Cisco Packet Tracer
4.1.1 Получение Cisco Packet Tracer
Для получения Cisco Packet Tracer официально, требуется записаться на официальный курс «Introduction to Packet Tracer», доступный по адресу netacad.com/ru/courses/packet-tracer/introduction-packet-tracer. Курс доступен только на английском языке.
После регистрации в личном кабинете Netacad будет доступен учебный курс. Для получения Cisco Packet Tracer перейдем в «Student Resources». По состоянию на 27 ноября 2018 года на сайте доступны две версии: 7.1.1 и 7.2. Особой разницы для нас не будет, вы можете скачать любую версию.

Рисунок 45 – Регистрация на курс

Рисунок 46 – Ресурсы для студента

Рисунок 47 – Прямая ссылка на получение файла установки Cisco Packet Tracer
После скачивания с сайта запускаем файл с расширением. exe и следуем по всем шагам установки, оставляя параметры по умолчанию.
4.1.2 Интерфейс Cisco Packet Tracer
При запуске Cisco Packet Tracer нас встречает стандартное окно программы (рисунок 48).

Рисунок 48 – Окно Cisco Packet Tracer
Окно состоит из нескольких частей:
1. Главное меню программы;
2. Переключатель между логической и физической организацией;
3.Ещё одна панель инструментов, содержит инструменты выделения, удаления, перемещения, масштабирования объектов, а также формирование произвольных пакетов;
4.Переключатель между реальным режимом (Real-Time) и режимом симуляции;
5. Панель с группами конечных устройств и линий связи;
6. Сами конечные устройства, здесь содержатся всевозможные коммутаторы, узлы, точки доступа, проводники.
7. Рабочее пространство.
Большую часть данного окна занимает рабочая область, в которой можно размещать различные сетевые устройства, соединять их различными способами и как следствие получать самые разные сетевые топологии.
Сверху, над рабочей областью, расположена главная панель программы и ее меню. Меню позволяет выполнять сохранение, загрузку сетевых топологий, настройку симуляции, а также много других интересных функций. Главная панель содержит на себе наиболее часто используемые функции меню.
Справа от рабочей области, расположена боковая панель, содержащая ряд кнопок, отвечающих за перемещение полотна рабочей области, удаление объектов и прочих действий.
Снизу, под рабочей областью, расположена панель оборудования.
Данная панель содержит в своей левой части типы доступных устройств, а в правой части доступные модели. При выполнении различных лабораторных работ, эту панель придется использовать намного чаще, чем все остальные. Поэтому рассмотрим ее более подробно.
При наведении на каждое из устройств, в прямоугольнике, находящемся в центре между ними, будет отображаться его тип. Будут доступны сетевые устройства (коммутаторы, маршрутизаторы, концентраторы, беспроводные устройства, брандмауэры), оконечные устройства (настольные ПК, ноутбуки, планшетные ПК, принтеры, IP-телефоны), компоненты для симуляции «Умного дома», различные типы соединения:
1. Автоматический тип – при данном типе соединения PacketTracer автоматически выбирает наиболее предпочтительные тип соединения для выбранных устройств;
2. Консоль – консольные соединение;
3. Медь (прямой) – соединение медным кабелем типа витая пара, оба конца кабеля обжаты в одинаковой раскладке. Подойдет для следующих соединений: коммутатор – коммутатор, коммутатор – маршрутизатор, коммутатор – компьютер;
4. Медь (кроссовый) – соединение медным кабелем типа витая пара, концы кабеля обжаты как кроссовер. Подойдет для соединения двух компьютеров;
5. Оптический кабель – соединение при помощи оптического кабеля, необходимо для соединения устройств, имеющих оптические интерфейсы;
6. Телефонный кабель – обыкновенный телефонный кабель, может понадобится для подключения телефонных аппаратов;
7. Коаксиальный кабель – соединение устройств с помощью коаксиального кабеля.

Рисунок 49 – Типы соединения
Оконечные устройства по типу настольных ПК можно настраивать индивидуально. Им можно присваивать вручную IPv4-адреса, использовать терминал (по типу PuTTY), а также использовать аналог «Командой строки» из Windows.

Рисунок 50 – Доступные настройки для оконечных устройств
В Cisco Packet Tracer предусмотрен режим моделирования, в котором подробно описывается и показывается, как работает утилита Ping. Поэтому необходимо перейти в «режим симуляции», нажав на одноименный значок в нижнем левом углу рабочей области, или по комбинации клавиш Shift+S. Откроется «Панель моделирования», в которой будут отображаться все события, связанные с выполнения Ping-процесса.

Рисунок 51 – Панель моделирования
Кнопка «Авто захват/Воспроизведение» подразумевает моделирование всего Ping-процесса в едином процессе, тогда как «Захват/Вперед» позволяет отображать его пошагово. Чтобы узнать информацию, которую несет в себе пакет, его структуру, достаточно нажать правой кнопкой мыши на цветной квадрат в графе «Информация». Моделирование прекращается либо при завершении Ping-процесса, либо при закрытии окна «Редактирования» соответствующей рабочей станции. Для удаления задания нажимается кнопка «Удалить» в нижней части экрана.
4.1.3 Создание простой сети
Создадим простую сеть, состоящую из нескольких маршрутизаторов. Для этого в Панели с группами конечных устройств и линий связи выбираем любой маршрутизатор на ваше усмотрение. Например, Cisco 1941, имеющий два интерфейса GigabitEthernet (рисунок 52). Соединим их с помощью автоматического выбора типа соединения (рисунок 53).

Рисунок 52 – Добавление маршрутизаторов

Рисунок 53 – Автоматический выбор типа соединения
На маршрутизаторах выбираем для коннекта любой из доступных интерфейсов на ваш выбор. Пример топологии приведен на рисунке 54. Для отображения Cisco IOS и выполнения настроек на устройстве следует один раз нажать на требуемое устройство (рисунок 55). Для переименования устройства на топологии следует нажать на его имя (рисунок 56).

Рисунок 54 – Пример соединения маршрутизаторов

Рисунок 55 – CLI IOS

Рисунок 56 – Переименование устройства
На маршрутизаторах выбираем для коннекта любой из доступных интерфейсов на ваш выбор. Пример топологии приведен на рисунке 54. Для отображения Cisco IOS и выполнения настроек на устройстве следует один раз нажать на требуемое устройство (рисунок 55). Для переименования устройства на топологии следует нажать на его имя (рисунок 56).
В нашу топологию дополнительно можно добавлять пояснительный текст и создавать рамки для визуального разграничения устройств в топологии (рисунок 57 и 58). Окончательный вид нашей топологии, а так же IPv4-адреса и подсети на устройствах должны выглядеть так, как на рисунке 59.

Рисунок 57 – Добавление текста

Рисунок 58 – Добавление рамок

Рисунок 59 – Пример оформления топологии
Перейдем к настройке маршрутизаторов. Интерфейсу назначим соответствующий IP-адрес с указанием маски подсети и включим интерфейс командой no shutdown. Пример настройки маршрутизатора Admin согласно созданной нами топологии (рисунок 60).

Рисунок 60 – Настройка интерфейсов в CLI IOS
R1#config t
R1 (config) #int Gi0/0
R1 (config-if) #ip address 192.168.2.1 255.255.255.0
R1 (config-if) #no shutdown
R1 (config-if) #interface Gi0/1
R1 (config-if) #ip address 192.168.1.1 255.255.255.0
R1 (config-if) #no shutdown
Те же самые настройки сделаем и для остальных маршрутизаторов в нашей сети. Вдобавок назначим имя устройству и совершим проверку соединения с маршрутизатором Admin путем использования команды ping. Приведем пример настройки маршрутизатора Technical.
R2#config t
R2 (config) #int Gi0/0
R2 (config-if) #ip address 192.168.2.2 255.255.255.0
R2 (config-if) #no shutdown
R2 (config-if) #exit
R2 (config) #hostname Technical
Technical (config) #exit
Technical#ping 192.168.2.1
Аналогичные действия совершаем с маршрутизатором Developer.
R3#config t
R3 (config) #int Gi0/1
R3 (config-if) #ip address 192.168.1.2 255.255.255.0
R3 (config-if) #no shutdown
R3 (config-if) #do ping 192.168.1.1
R3 (config-if) #exit
R3 (config) #hostname Developer
Не забываем сохранить введенные настройки в энергонезависимую память маршрутизатора:
Developer (config) #exit
Developer#copy running-config startup-config