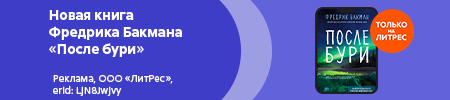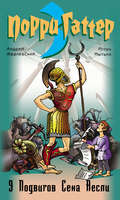Андрей Жвалевский
Компьютер без напряга. Энциклопедия
Домашнее задание
1. Попытайтесь выяснить у знакомых компьютерщиков, что важнее – «железо» или «софт». Соберите побольше ответов и убедитесь – чем обширнее статистика опроса, тем ближе результат к варианту «пятьдесят на пятьдесят».
2. Вооружитесь отверткой и снимите с системного блока боковые крышки. Не забудьте предварительно обесточить компьютер!
3. Проверьте на опыте следующее утверждение: «Чем чаще разбираешь и собираешь системный блок, тем больше винтиков остается неиспользованными». Сэкономленные винтики не выбрасывайте, а складывайте в специальную коробочку – потом найдете им применение.
4. В промежутке между разборкой и сборкой системного блока загляните внутрь «большого железного ящика». Попытайтесь на глаз разобраться, где там материнская плата, где процессор, где оперативная память, где все остальное.
5. Если во время выполнения предыдущего упражнения вы не нашли звуковую или видеокарту, успокойте себя тем, что эти карты внедрены в материнскую плату.
Глава 2
Легче предупредить…
Все старое – это вовремя не протертое новое.
Старая истина
• 2.1. Мышь и клавиатура
• 2.2. Вентиляторы
• 2.3. Корпус
• 2.4. Жесткий диск
• Домашнее задание
Фраза «Любую болезнь легче предупредить, чем вылечить» настолько навязла в ушах, что ничего, кроме раздражения, не вызывает. А между прочим, это чистой воды правда. Хотя и банальность. Обычно люди начинают верить в банальные истины после того, как набьют шишек на всю голову. Умоляю – не идите по пути проб и ошибок! Учитесь на ошибках других! Говорят, это признак умного человека. J Давайте теперь разберемся, как умно и осторожно ухаживать за различными частями компьютера. Эти знания вам обязательно пригодятся. В главе 4 вы узнаете, как самостоятельно исправить некоторые проблемы с компьютером. Но если вы будете хорошо ухаживать за своим другом, то, очень вероятно, вам даже не придется читать главу про ремонт!
Для начала – несколько простых правил, которые стоит запомнить и выполнять.
• При длительном (более суток) перерыве в работе надежно отключайте питание. Таким образом вы продлите срок службы блока питания, а точнее, находящегося в нем источника напряжения Stand_By.
• Если вы ненадолго (на час или два) оставляете компьютер, то лучше не выключайте его.
• Подсоединяйте и отключайте кабели из разъемов только при выключенном компьютере. При этом держитесь за корпус штекера, а не за сам кабель. При подключении клавиатуры или мыши PS/2 уточните положение ключа штекера относительно корпуса. Не пытайтесь найти ключ, вращая штекер в гнезде, ведь в таком случае поломка или изгиб штырьков неизбежны.
• Следите, чтобы все внешние провода имели запас по длине. При натянутом или резко перегнутом кабеле возможен обрыв или излом токопроводящих жил. На некоторых компьютерных столах предусмотрены держатели или клипсы для кабелей от клавиатуры и мыши. Если такого устройства нет, то постарайтесь зафиксировать провод мыши на краю стола хотя бы обычным скотчем.
• Берегите системный блок во время его работы от ударов. Винчестеры очень чувствительны к подобным сотрясениям.
А теперь перейдем к профилактике повреждений отдельных частей компьютера.
2.1. Мышь и клавиатура
Начнем с этих устройств просто потому, что они все время под руками. Поэтому они и засоряются быстрее, и ухаживать за ними проще всего – не надо даже вскрывать системный блок.
Не буду рассказывать, зачем нужны клавиатура и мышь, чтобы не оскорблять вас произнесением всем известных истин. Давайте сразу разберемся, как содержать их в идеальном порядке.
Мышь
Мыши бывают двух типов: механические и оптические.
Чаще всего современные пользователи используют оптические мыши. У них нет частей, которые механически вращаются, так что и загрязняться там особенно нечему. Если вы используете оптическую мышь, то для нее профилактика сводится к протиранию днища влажной салфеткой, можно спиртовой. Если вы заметили, что пластиковые опоры начинают съезжать с «законных» мест, то, пока не поздно, их нужно вернуть на место с помощью капли суперклея. Если этого не сделать, то есть опасность, что скоро придется покупать новую мышь.
Совет
Влажную уборку в комнате, где стоит компьютер, надо делать как можно чаще. Дело даже не в бережном обращении с мышкой. Пыль проникает в системный блок компьютера, забивает вентиляторы, толстым слоем ложится на платы, а самое главное – оседает в ваших дыхательных путях. Компьютер что? Компьютер и новый купить можно. А вот новые бронхи выращивать пока не научились. Хотя эксперименты со стволовыми клетками внушают оптимизм. Но пока советую почаще протирать пыль.
Механические мышки стремительно становятся раритетом, но кое-где их еще можно встретить. В них довольно много частей, подверженных загрязнению: прижимные ролики, шарик и т. д. (рис. 2.1).

Рис. 2.1. Механическая мышь в разобранном состоянии
На всех этих деталях постоянно оседает пыль, так что один из видов профилактики – частая влажная уборка помещения.
Еще больше грязи будет скапливаться, если садиться за компьютер с грязными руками, кушать бутерброды, пить пиво и т. д. А самый страшный враг мыши – кот. Нет, он не охотится за компьютерным манипулятором, зато он постоянно линяет, оставляя клоки шерсти повсюду, в том числе и на коврике для мыши. Любой пользователь компьютера, который держит дома кошку, подтвердит: если разобрать механическую мышку, в ее недрах обнаружатся целые залежи кошачьей шерсти.
Вся грязь из окружающего мира собирается на коврике и постепенно перекочевывает во внутреннюю часть мыши, оседая на роликах, шарике, датчиках и других «перспективных» местах.
Почистить механическую мышь можно двумя способами.
Быстрая очистка. Откройте посадочное гнездо, в котором находится шарик. Как правило, это гнездо закрыто защитным кольцом, которое надо повернуть по нарисованной на нем стрелке (рис. 2.2).

Рис. 2.2. Открываем посадочное гнездо и вынимаем шарик
После этого шарик легко можно вынуть и заняться непосредственно очисткой мыши. Поскольку шарик плотно прилегает к валикам, то накопившаяся грязь достаточно сильно пристает к ним. Таким образом, для очистки нужно воспользоваться любым твердым предметом, например основанием карандаша. Пользоваться металлическими вещами, тем более острыми, крайне не рекомендуется, чтобы не поцарапать чувствительные поверхности. Для вытягивания отставших кусочков грязи можете воспользоваться пинцетом.
Очистив по возможности всю грязь, вставьте обратно шарик, зафиксировав его защитным кольцом, подключите мышь к компьютеру и проверьте результат чистки – поводите мышью по коврику, следя за указателем на экране. Если указатель движется нормально, значит, вы молодец.
Кстати, коврик тоже желательно очистить от грязи.
Плюс этого метода в том, что не надо «вскрывать» мышь. Минус – невозможно полностью очистить механизмы мыши. В частности, никак не получится очистить датчики движения.
Основательная очистка. Данный способ предусматривает снятие крышки мыши для получения полного доступа к внутренней «начинке».
Если мышь двигается рывками, значит, виной тому грязь, попавшая на датчики движения или прижимной ролик. В этом случае вам придется «помахать отверткой» – снять с мыши верхнюю крышку и почистить ее внутреннюю часть.
Над «вскрытой» мышью лучше не суетиться, действовать аккуратно. Обязательно воспользуйтесь пинцетом, чтобы очистить валики и прижимной вал (рис. 2.3). Кроме того, уберите все лишнее на пути между датчиками и дисками валов.

Рис. 2.3. Очищаем валики (слева) и прижимной вал (справа) от прилипшей грязи
Очистив механизмы мыши, соберите ее и попробуйте в работе. Если все равно есть рывки, виноват, наверное, сам резиновый шарик, который со временем мог стереться и теперь не прижимается нормально к валам. Ну что ж, ничто не вечно под луной, а компьютерные мыши – тем паче. Придется купить новую мышь. И от души советую – покупайте оптическую, в конечном счете сэкономите и время, и деньги, и нервы.
Клавиатура
Компьютерная клавиатура – устройство неприхотливое и имеет тенденцию работать на износ и до победного конца. Конечно, бывают разные непредвиденные случаи, которые усложняют ей «жизнь». Например, отломанный штырек в контакте, отказавшая клавиша, пролитый кофе – последняя причина «кончины» клавиатуры очень распространена. Однако не будем о форс-мажоре, чаще всего проблемы с «клавой» возникают из-за банального загрязнения.
Явный признак этой беды – трудное нажатие клавиш или невозможность нажать некоторые из них. Это означает, что, как говорил Андрей Малахов, «пришло время большой стирки!».
Совет
Вы даже не подозреваете, сколько всего может таиться в стандартной клавиатуре! Поэтому лучше трясти ее, например, над расстеленной газетой.
Самый простой способ немного очистить внутреннюю часть клавиатуры (под клавишами) – перевернуть ее вверх ногами и сильно потрясти из стороны в сторону. Это можно сопровождать легким постукиванием по клавишам снизу и приговором: «Ничего себе, откуда вся эта грязь?!»
Если после такой очистки клавиатура стала работать лучше, значит, вы добились требуемого результата. Процедуру встряски нужно делать периодически, не дожидаясь, когда начнутся проблемы. Вот я сейчас напишу эту строку и потрясу свою клавиатуру.
Ничего себе! Откуда вся эта грязь? И почему я не догадался постелить газету?
Иногда простая встряска не помогает. Например, если вы вылили на клавиатуру кофе. Тут не трясти надо, а быстро выключать компьютер, пока ничего не замкнуло. Затем отсоедините клавиатуру и положите на достаточно большой стол. Свободного места на нем должно быть столько же, сколько занимает сама клавиатура. Вооружитесь отверткой (лучше плоской) и приступайте к кропотливому процессу – извлечению клавиш.
Делается это так: вставив отвертку под клавишу, несильным нажатием освободите клавишу от разъема и потяните ее вверх.
Совет
Чтобы при сборке клавиатуры не ошибиться с расстановкой на места вытянутых клавиш, старайтесь положить их на столе или другой поверхности точно в той же последовательности, в какой они расположены на клавиатуре. Или держите под рукой другую клавиатуру, неразобранную, в качестве образца для сборки.
После того как клавиши извлечены, можно приступить к очистке внутренней поверхности клавиатуры. Для этого подходят спиртовые салфетки или, на худой конец, тряпка, смоченная в мыльном растворе, – влажная, но не мокрая!
Поскольку клавиши обычно очень грязные по бокам, то самый простой способ очистки – хорошо потереть их о салфетку, расстеленную на ровной поверхности. При этом грязь отлично отмывается если не спиртом, содержащимся в салфетке, то просто от трения.
При сильном загрязнении иногда поступают радикально: бросают клавиши в мыльный раствор и оставляют на полчаса. После этого клавиши легко отмываются, но вставлять их на место нельзя – они мокрые. Придется долго и тщательно сушить их. Один мой знакомый использовал для этого фен жены. Но это уж на любителя. Достаточно просто разложить клавиши на газете в сухом помещении.
После того как все клавиши очищены, можно приступать к очистке подклавишного пространства. Это не менее важно, чем очистка самих клавиш.
Примечание
Часто клавиатуру чистят не только потому, что возникают какие-то проблемы с нажатием клавиш, а просто из-за неэстетичного внешнего вида. Черная грязь на светлых клавишах смотрится отвратительно! Именно поэтому я в последнее время покупаю клавиатуры с черными клавишами.
Очистив все клавиши и внутреннюю поверхность клавиатуры, вы получите ухоженную и чистую клавиатуру, которую приятно будет использовать еще длительное время.
В дальнейшем клавиши необходимо чистить периодически, протирая их спиртовыми салфетками, не доставая из посадочных гнезд.
2.2. Вентиляторы
В компьютере полно вентиляторов. Не верите? Откройте системный блок и убедитесь: вентилятор блока питания, кулеры на процессоре и еще на каких-то платах. Зачем? Что там вообще может греться, это же не чайник? Давайте разберемся.
Что там охлаждать?
Современный компьютер, кроме вычислений, производит еще и изрядное количество теплоты. Некоторые части, например процессор, могут разогреться так, что обожгут вас. Это бы еще ладно, но перегретый процессор может запросто выйти из строя. И не он один. Внутри компьютера «нагревательными элементами» также являются следующие составляющие:
• процессор видеокарты – современные видеоадаптеры очень мощные процессоры – все ради любителей компьютерных игр! Они (процессоры, а не любители) греются так же сильно, как CPU;
• материнская плата – не вся плата, конечно, но есть на ней отдельные места – мосты, которые разогреваются очень сильно;
• блок питания – ну это естественно: любой блок питания греется, даже если это всего лишь зарядка для мобильника;
• винчестер – в каждом винчестере стоит электродвигатель, который выделяет тепло. Не так много, чтобы обжечь, но все-таки.
Все это греет не только самое себя, но и все вокруг. А перегрев – злейший враг электроники. Это я вам говорю как человек, окончивший физфак с красным дипломом. Другими словами, охлаждать есть что, есть для чего и есть чем.
Способы охлаждения
Охлаждение бывает пассивное и активное.
Пассивное охлаждение – это охлаждение с применением радиаторов из материалов с высокой степенью теплоотдачи (меди или алюминия). Радиатор, думаю, представляют себе все. Если не представляете, загляните под окна в своей квартире, там наверняка есть радиаторы батарей центрального отопления. Видите, они ребристые? Это не только для того, чтобы мы с вами бились о батареи коленями, но и для лучшей теплоотдачи. Чем больше ребер, чем они шире, тем больше площадь соприкосновения батареи с воздухом, значит, тем быстрее тепло будет переходить от нагретой батареи к воздуху. В компьютере тот же принцип: к нагревающемуся элементу приклеивают радиатор, благодаря которому тепло отводится в воздух.
Активное охлаждение предполагает использование вентиляторов, нагнетающих воздух на нагревающийся компонент. Теплый воздух выдувается, на его место поступает прохладный. Это, конечно, более эффективный способ, но и более дорогой.
Обычно применяют комбинацию пассивного и активного охлаждения. Например, на процессоре установлен и радиатор, и вентилятор (рис. 2.4). Радиатор в данном случае отводит тепло от процессора, а вентилятор способствует эффективному охлаждению радиатора, обдувая его.

Рис. 2.4. Радиатор с вентилятором
Внимание!
Ни в коем случае не устанавливайте системный блок близко к батарее! В этом случае все системы охлаждения работают напрасно – они пытаются охладить компьютер горячим воздухом. Это примерно то же самое, что тушить костер бензином. Уж лучше поставьте «большой железный ящик» на стол – только не к батарее! Иначе вскоре придется менять процессор. У моей любимой дочки был такой случай.
Загляните внутрь вашего системного блока. Видите, тут есть и вентиляторы, и радиаторы. Более того, на некоторых корпусах устанавливают дополнительный нагнетающий вентилятор, который обеспечивает приток прохладного воздуха не к какому-то одному компоненту, а на все компоненты сразу. Это нужно, во-первых, если у вас мощный процессор и «крутая» видеокарта, во-вторых, если системный блок установлен в плохо продуваемом месте.
Среди активных систем охлаждения встречаются и водяные системы. Принцип их действия схож с работой системы охлаждения двигателя автомобиля. Водяная система охлаждения состоит из замкнутого контура с водой (или иной жидкостью), которая циркулирует благодаря встроенному электрическому насосу (помпе). В процессе циркуляции вода остывает и перемещается к охлаждающему радиатору. Горячая вода, в свою очередь, отводится от нагретого радиатора, уступая место охлажденной воде.
Такие системы охлаждения уже есть в магазинах, но покупают их пока не слишком охотно. Во-первых, дорого. Во-вторых, они небезопасны: если контур начнет протекать, вода может попасть на электрические компоненты компьютера – а дальше короткое замыкание и… ну сами понимаете.
Как видите, вентиляторы нужны, их в компьютере хватает. Но вот беда: как и в любом устройстве, в котором есть движущиеся части, в вентиляторе рано или поздно появляются неисправности. В результате вентилятор начинает издавать разные неприятные звуки или дает сбои. Это, в свою очередь, сказывается на нормальной работе компонентов, в первую очередь – процессора. При неисправном вентиляторе компьютер может «зависать», что явно указывает на нарушенный температурный режим. Если вентилятор не «критичный», например вентилятор на выдув, то его нестабильная работа может повлечь за собой повышение температуры внутри корпуса. Это тоже плохо, система начнет работать нестабильно, но до зависаний дело может и не дойти.
Я не зря так много говорю про охлаждение и перегрев. Вы должны прочувствовать опасность ситуации. Прочувствовали? А теперь я попробую вас успокоить.
Способы профилактики вентиляторов
Первый признак того, что с вентилятором что-то не так, – неприятные звуки, которые вдруг появляются при работе на компьютере. Это могут быть низкий гул, вибрация, стук.
Откуда берутся эти звуки? Как правило, все вентиляторы, установленные в компьютере, работают на высоких оборотах, что и является главной проблемой. Высокая скорость вращения приводит к тому, что со временем смазка вентилятора высыхает, в результате чего не только появляется звук низкой частоты, но и падает скорость вращения, или вентилятор начинает нестабильно вращаться. Кроме всего прочего, свое «черное дело» делает и пыль, которая может попасть внутрь вентилятора.
Примечание
Впрочем, «стучать» могут и винчестеры, о чем мы поговорим ниже.
Если вы услышали тревожные звуки, придется срочно устроить вентилятору «влажную уборку», которая заключается в его очистке от пыли и смазывании его оси специальным маслом.
Первым делом определите, какой вентилятор «шалит». Сделать это придется на слух: откройте корпус и постарайтесь разобраться, откуда доносятся «неправильные» звуки. Впрочем, если вы почистите и смажете все вентиляторы, только лучше будет. Если не лень, так и сделайте.
Затем снимите вентилятор. В зависимости от того, где он установлен, он может по-разному сниматься. Если вентилятор установлен в блоке питания, на стенке системного блока, в одном из отсеков для накопителей и т. п., то снять его – не проблема. Для этого достаточно открутить винты, которые его удерживают.
Если же вентилятор установлен на радиаторе (центральный процессор или процессор видеокарты), то его сначала необходимо снять с радиатора. Как правило, вентилятор крепится к нему четырьмя небольшими винтами или специальными пластмассовыми защелками. Выкрутив или отцепив их, снимите вентилятор, не забыв отключить от него провод питания.
Для очистки лопастей вентилятора от пыли можно воспользоваться ватной палочкой, смоченной в спирте. Если вентилятор давно не чистили, то пыли на нем будет много. Иногда пыль даже образует твердую корку на лопастях. Поэтому не бойтесь применить немного силы, чтобы ее удалить.
Примечание
Может случиться так, что вентилятор крепится и другим способом, что зависит от конструкции и сложности кулера. Например, он приклеен. В этом случае лучше не рисковать. Правильно приклеить кулер, например, к процессору – не такая уж простая задача.
Очищать пыль с лопастей можно было бы и не вытягивая сами лопасти из гнезда. Однако, чтобы смазать вентилятор, крыльчатку (то есть лопасти) все равно придется извлечь, так что не ленитесь, доставайте.
Как правило, в нижней части гнезда вентилятора (иногда в верхней) есть наклейка, под которой находится крепежный механизм. Чтобы крыльчатка удерживалась в гнезде, конец ее железной основы имеет кольцеобразную выемку. После того как она установлена в гнездо, на эту выемку надевается пластиковая, а иногда и стальная шайба, которая и удерживает крыльчатку (рис. 2.5).

Рис. 2.5. Отклеиваем наклейку и снимаем пластиковое кольцо
Ваша задача – снять эту шайбу, не повредив ее. Если вентилятор уже давно работает, то шайба может потерять гибкость, поэтому действовать надо осторожно, не то треснет.
Дело усложняется тем, что шайба очень крепко заходит в выемку крыльчатки, поэтому придется применить немного «разумной» силы. Вооружившись пинцетом с узким захватом и, например, толстой иголкой, подденьте шайбу иголкой и вытяните пинцетом. После этого крыльчатку можно вытягивать.
Используя палочку с ваткой, смоченной в спирте, протрите внутреннюю часть гнезда. Крыльчатка устанавливается в специальное отверстие, которое и нужно смазать (рис. 2.6).

Рис. 2.6. Посадочное гнездо крыльчатки
Для смазки надо использовать специальное масло, имеющее определенную вязкость. Какую конкретно, сказать не могу – это зависит от модели вентилятора. Если возникнет необходимость, уточните у специалистов. Например, на форуме iXBT (http://forum.ixbt.com) есть толковая дискуссия на эту тему.
Перед тем как смазывать крыльчатку, установите ее на место и попробуйте слегка пошатать из стороны в сторону. Если она «болтается», значит, вентилятор изношен. Собственно, из-за этого он и вибрирует, издавая неприятные звуки.
К сожалению, полностью исправить износ вентилятора невозможно. Единственный выход – применение масла с большой вязкостью, что позволит убрать вибрацию. Такое масло имеет большую сопротивляемость нагреву, что позволяет держать вентилятор в максимально «комфортной» для него среде и не давать повода для возникновения вибрации. Со временем, конечно, эта смазка потеряет свои свойства и шум появится опять, но эту процедуру можно будет повторить.
Определились с типом смазки? Нанесите ее на вал крыльчатки (рис. 2.7) и вставьте ее на свое место. После этого несколько раз прокрутите крыльчатку вокруг своей оси, чтобы смазка распределилась равномерно. В результате немного смазки может выйти со стороны крепления крыльчатки, и ее нужно вытереть. Затем установите крепежную шайбу и приклейте наклейку.
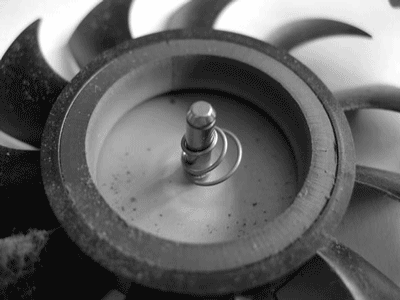
Рис. 2.7. Внутренняя поверхность и вал
Совет
Чтобы не ошибиться в выборе кулера, снимите старый и отнесите его на радиорынок или в магазин комплектующих. Там протяните вентилятор продавцу и строго скажите: «Мне точно такой же!». И не забудьте взять на новый кулер гарантию.
На этом профилактику вентилятора можно закончить. Установив вентилятор на его родное место и подключив питание, можно включить компьютер и проверить результат работы. Если подозрительный шум исчез, можете себя поздравить – все получилось!
Конечно, описанный выше процесс требует определенной аккуратности. Если вы не уверены в своих силах, можете поступить проще – купите новый кулер вместо проблемного и замените его.
Еще раз повторю: очень внимательно следите за системой охлаждения вашего компьютера! Вентиляторы стоят относительно дешево, но их поломка может обойтись вам дорого.