
Алексей Бурков
Ethereum: работа с сетью, смарт-контракты и распределенные приложения
Введение
В настоящее время технологии распределенных реестров (блокчейн-технологии) проникают во многие сферы человеческой деятельности. Изначально технология блокчейн использовалась в финансовой сфере для создания криптовалют. Затем была разработана технология защищенного хранения небольших объемов информации. И наконец, после появления блокчейна Ethereum стало возможно создавать программы в блокчейн-сетях.
Блокчейн Ethereum обладает своей виртуальной машиной – EVM (Ethereum Virtual Machine). Данное программное обеспечение позволяет децентрализованно хранить и запускать программы внутри блокчейн-сети Ethereum. В такой роли блокчейн-сеть работает как некий суперкомпьютер, где программное обеспечение хранится и выполняется на множестве компьютеров (узлов), подключенных к блокчейн-сети.
Программы, выполняемые в EVM, называются смарт-контрактами. Наиболее популярным языком программирования смарт-контрактов в настоящее время является язык программирования Solidity. В основу языка программирования Solidity был положен язык Java Script. Поэтому если вы знаете такие языки программирования, как Java Script, Java или С++, то изучение Solidity будет для вас достаточно простым.
В представленном учебнике рассматривается создание смарт-контрактов для блокчейн-сети Ethereum на языке программирования Solidity в операционной системе Windows. Мы также рассмотрим развертывание окружения для создания и тестирования смарт-контрактов и децентрализованных приложений (DApps). Более того, в завершение курса мы создадим свою собственную блокчейн-сеть.
Весь учебник разбит на шесть недель. Неделя – это глава учебника, посвященная определенному разделу создания смарт-контрактов. Каждая неделя разбита на уроки. Урок – это определенная тема в изучении программирования смарт-контрактов.
Учебник состоит из следующих глав-недель.
• Неделя № 1. Развертывание рабочего окружения («песочницы») для создания и тестирования смарт-контрактов на языке программирования Solidity.
• Неделя № 2. Создание и тестирование простейших смарт-контрактов.
• Неделя № 3. Хранение и обработка данных в распределенных реестрах.
• Неделя № 4. Реализация игровых смарт-контрактов.
• Неделя № 5. Финансовые смарт-контракты.
• Неделя № 6. Интерфейс, тестирование и публикация смарт-контрактов.
Теперь рассмотрим применяемые в учебнике обозначения.
1. В учебнике применяется сквозная нумерация рисунков. То есть «рис. 3.5.1» обозначает первый рисунок пятого урока третьей недели.
2. На рисунках важные места интерфейса выделены красными стрелками.
3. В тексте учебника встречаются замечания, выделенные серым цветом. Замечания – это важная или справочная информация, непосредственно не связанная с темой урока.
4. Некоторые большие блоки кода вынесены в приложение.
5. В тексте ссылки на источники информации обозначаются в квадратных скобках. Например, [4].
Для разработки смарт-контрактов нам необходимо установить следующее программное обеспечение (ПО).
1. Visual Studio Code и расширение для работы с языком программирования Solidity (https://code.visualstudio.com/).
2. Node.js – компилятор JavaScript в машинный код (https://Node.js.org/ru/).
3. Фреймворк Truffle (https://www.trufflesuite.com/truffle).
4. Эмулятор Ganache (https://www.trufflesuite.com/ganache).
5. Криптокошелек MetaMask (https://MetaMask.io/).
6. Офлайн-криптокошелек MyEtherWallet (https://github.com/kvhnuke/etherwallet/releases).
7. Установочный пакет блокчейн-сети Geth (https://geth.ethereum.org/downloads/).
Все описание установки вышеперечисленного ПО описано в уроках первой недели.
Данный учебник предназначен для читателей, желающих освоить разработку смарт-контрактов на языке программирования Solidity. Учебник также подойдет тем, кто планирует развернуть собственную блокчейн-сеть и создавать свои децентрализованные приложения (Dapp).
Для успешного изучения материала, представленного в учебнике, желательно иметь начальные знания по технологии распределенных реестров (технологии блокчейн), желательно иметь базовый опыт программирования в таких языках программирования, как Java, Java Script или С++.
Замечание. В данном учебнике не приведены основы технологии блокчейн и основы программирования, а рассматривается только технология создания смарт-контрактов для блокчейна Ethereum в операционной системе Windows. Для изучения основ технологии блокчейн можно воспользоваться нашим курсом на учебном портале Stepik по ссылке: https://stepik.org/54926.
Также можно сдать аттестационный тест и получить сертификат по основам технологии блокчейн. Аттестационный тест расположен по адресу https://stepik.org/57910.
Электронная версия данного учебного курса размещена на учебном портале Stepik по адресу https://stepik.org/course/60331/syllabus?auth=registration. В конце каждого урока электронной версии добавлен небольшой аттестационный тест, а в конце каждой недели – практические задания для самостоятельного выполнения. Тем, кто сдаст все тесты и выполнит все практические задания, выдается сертификат по разработке смарт-контрактов и распределенных приложений (DApps) для блокчейн-сети Ethereum в операционной системе Windows.
Итак, давайте начнем изучать создание смарт-контрактов для блокчейна Ethereum на языке программирования Solidity.
Неделя № 1. Развертывание рабочего окружения («песочницы») для создания и тестирования смарт-контрактов на языке программирования Solidity
Введение
Эта неделя будет посвящена установке и настройке окружения для создания и тестирования смарт-контрактов для блокчейна Ethereum. В качестве языка программирования будем использовать язык программирования смарт-контрактов Solidity, а в качестве среды разработки – Visual Studio Code (VS Code). Для создания проектов будем использовать фреймворк Truffle, для запуска и тестирования наших смарт-контрактов – эмулятор блокчейна Ethereum Ganache, а в качестве криптокошелька – расширение для браузера MetaMask и офлайн-криптокошелек MyEtherWallet.
Рассмотрим пошагово установку перечисленного ПО. После установки необходимого ПО мы протестируем его работу на тестовом смарт-контракте из фреймворка Truffle.
Урок 1. Установка Visual Studio Code
Аннотация. В данном уроке мы рассмотрим процесс установки среды разработки (IDE) Visual Studio Code [1].
Среда разработки (IDE) Visual Studio Code – это удобный инструмент для написания кода смарт-контрактов. Он позволяет как создавать сам код, так и производить его отладку.
Для начала нам необходимо скачать установочный пакет VS Code. Это можно сделать с официального сайта Visual Studio Code, расположенного по адресу https://code.visualstudio.com/.
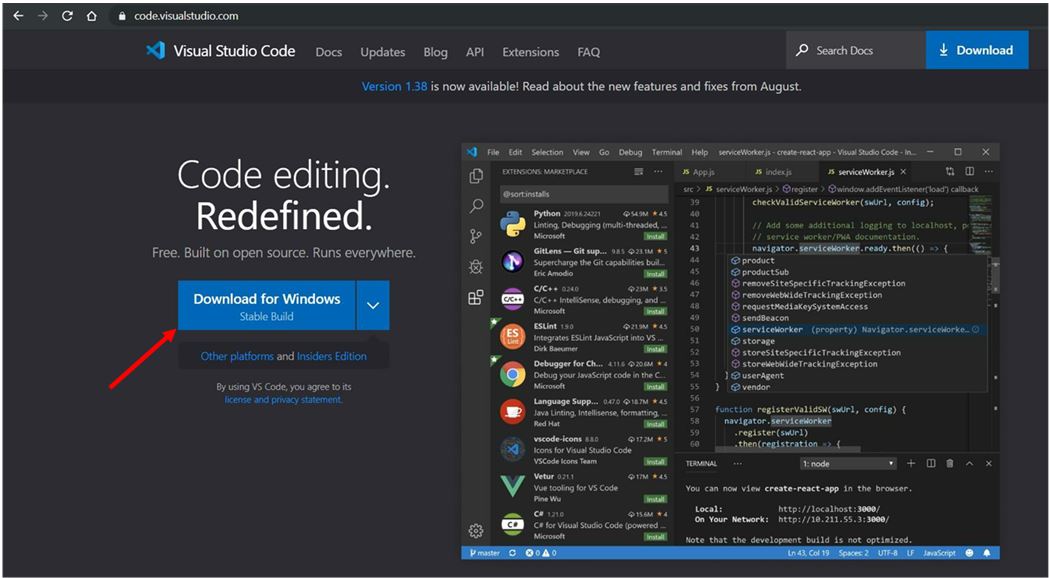
Рис. 1.1.1
Для скачивания версии для операционной системы Windows необходимо нажать кнопку Download for Windows (рис. 1.1.1).
В появившемся окне укажите место, куда будет сохранен установочный пакет VS Code, и нажмите кнопку «Сохранить» (рис. 1.1.2).
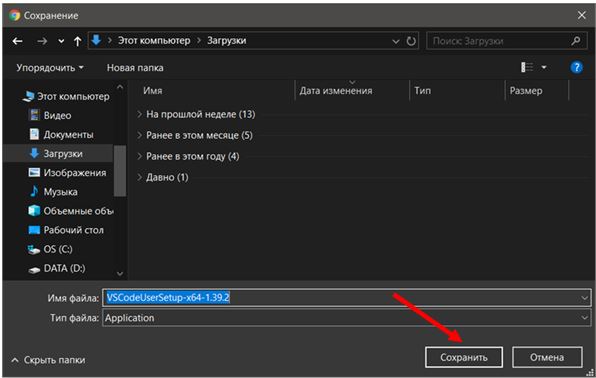
Рис. 1.1.2
Запустите скачанный установочный пакет. Появится окно с лицензионным соглашением (рис. 1.1.3).

Рис. 1.1.3
Выберите пункт «Я принимаю условия соглашения» и нажмите кнопку «Далее». Появится окно с выбором места установки (рис. 1.1.4).

Рис. 1.1.4
Здесь можно оставить все по умолчанию либо изменить место установки, нажав кнопку «Обзор…». Затем нажмите кнопку «Далее». Появится окно настройки папки в меню «Пуск» (рис. 1.1.5).
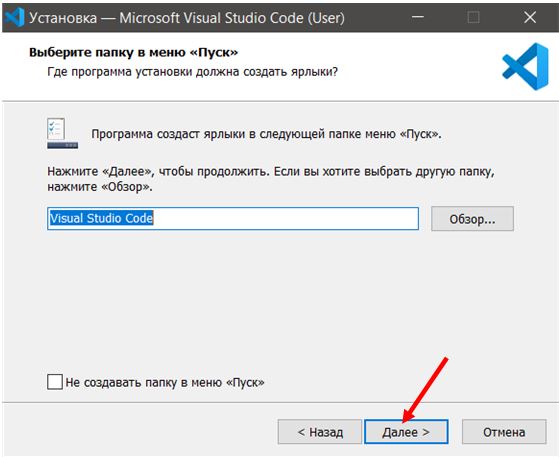
Рис. 1.1.5
В данном окне просто нажмите кнопку «Далее». Появится окно с дополнительными настройками установки (рис. 1.1.6).
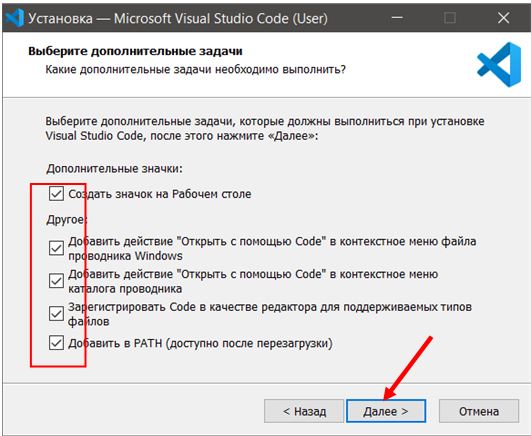
Рис. 1.1.6
Установите настройки как показано на рис. 1.1.6 и нажмите кнопку «Далее». Появится окно (рис. 1.1.7).

Рис. 1.1.7
Нажмите кнопку «Установить», начнется процесс установки. Затем появится окно завершения установки (рис. 1.1.8).

Рис. 1.1.8
Отключите опцию «Запустить Visual Studio Code» и нажмите кнопку «Завершить». Перезагрузите компьютер! На этом установка VS Code завершена. Перейдем к установке расширения для работы с Solidity.
Урок 2. Установка расширения Visual Studio Code для работы с Solidity
Аннотация. В данном уроке мы рассмотрим, как установить в VS Code расширение для работы с языком программирования смарт-контрактов Solidity [1].
Изначально VS Code не поддерживает язык программирования смарт-контрактов, поэтому нам необходимо установить специальное расширение.
Запустите Visual Studio Code, дважды щелкнув по значку на «Рабочем столе» или в меню «Пуск» (рис. 1.2.1).

Рис. 1.2.1
Откроется окно VS Code, где на панели слева необходимо открыть раздел EXTENSIONS: MARKETPLACE («Магазин расширений»), щелкнув по нему (рис. 1.2.2).

Рис. 1.2.2
В строке поиска панели EXTENSIONS: MARKETPLACE набираем слово Solidity и нажимаем на клавиатуре клавишу «Enter». В результатах поиска выбираем первый пункт «solidity… Juan Blanco» (может быть не первым). Затем на вкладке Extension: solidity щелкаем по ссылке Install (рис. 1.2.3).

Рис. 1.2.3
Начнется установка расширения. По окончании установки вкладка Extension: solidity будет выглядеть как на рис. 1.2.4.
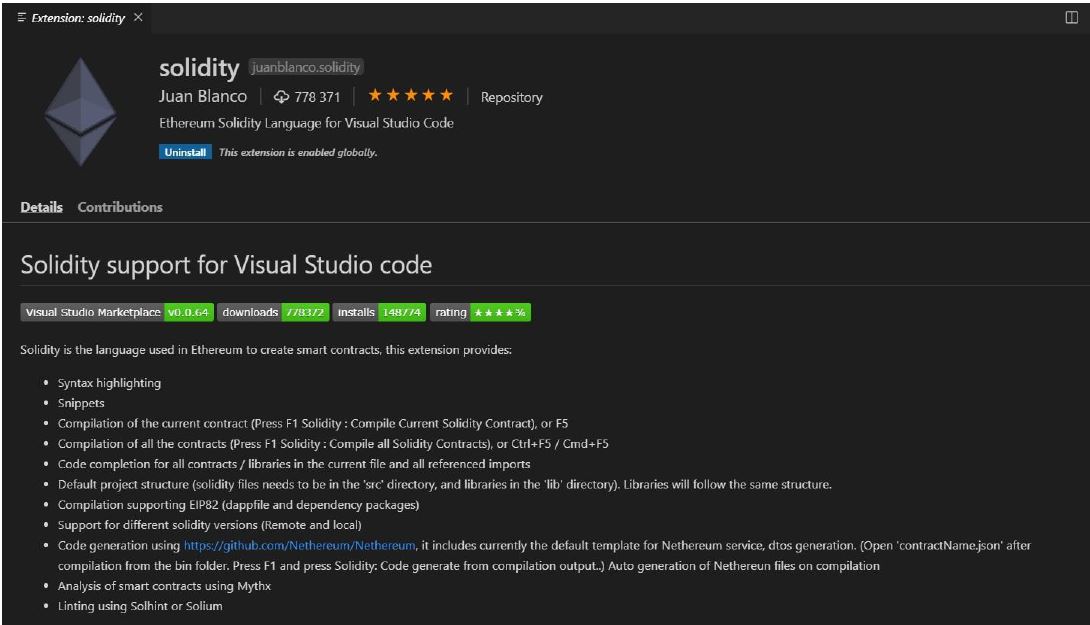
Рис. 1.2.4
На этом мы завершаем установку расширения VS Code для работы с Solidity и переходим к установке компилятора Node.js. Закройте VS Code!
Урок 3. Установка компилятора Node.js
Аннотация. В данном уроке рассматривается установка компилятора смарт-контрактов Node.js [2].
Мы будем создавать наши смарт-контракты на языке программирования Solidity, похожем на JavaScript. Но блокчейн Ethereum не понимает JavaScript. Нам необходимо конвертировать наш смарт-контракт на Solidity в машинный (бинарный) код. Для этого мы будем использовать компилятор Node.js.
Для установки компилятора в браузере откройте сайт https://Node.js.org/ru/ (рис. 1.3.1).
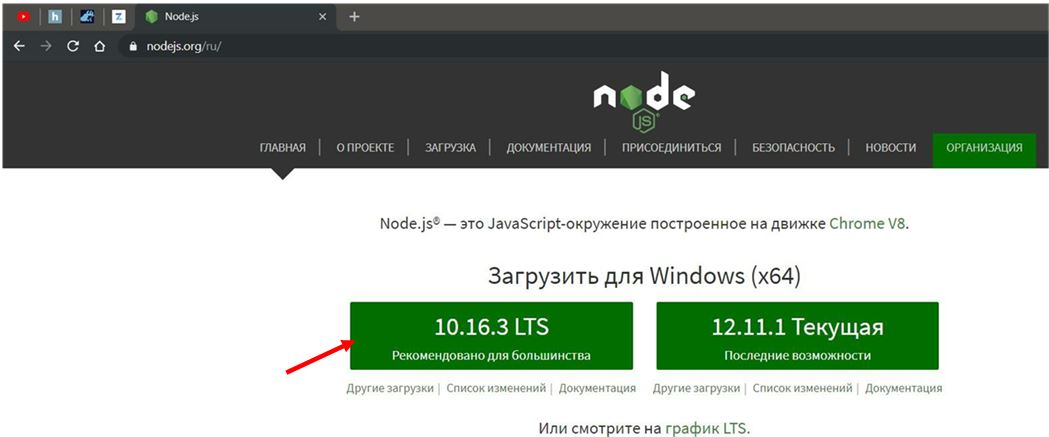
Рис. 1.3.1
На странице Node.js нажмите ссылку «10.16.3 LTS» для загрузки стабильной версии компилятора или ссылку «12.11.1 Текущая» для загрузки последней версии компилятора. После окончания загрузки установочного пакета его необходимо запустить. Появится окно начала установки (рис. 1.3.2).

Рис. 1.3.2
После нажатия кнопки Next появится окно с лицензионным соглашением (рис. 1.3.3).

Рис. 1.3.3
Включите переключатель «I agree the terms…» и нажмите кнопку Next. Появится окно выбора папки для установки компилятора (рис. 1.3.4).
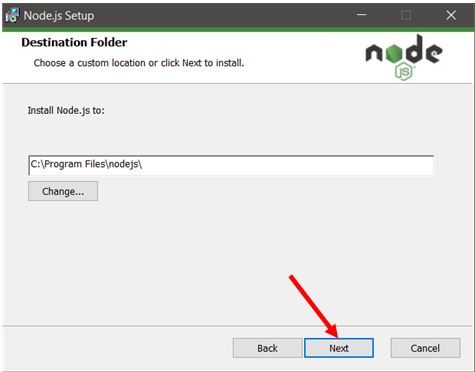
Рис. 1.3.4
Здесь можно задать папку, нажав кнопку «Change…». Затем нажмите кнопку Next. Появится окно выбора устанавливаемых компонентов компилятора (рис. 1.3.5).

Рис. 1.3.5
Оставьте эти настройки без изменений и нажмите кнопку Next. Появится окно начала установки (рис. 1.3.6).

Рис. 1.3.6
В данном окне нажмите кнопку Install. Начнется процесс установки компилятора. По окончании установки появится финальное окно (рис. 1.3.7).

Рис. 1.3.7
Для завершения установки компилятора Node.js нажмите кнопку Finish.
Урок 4. Тестирование Node.js и подключение фреймворка Truffle
Аннотация. В данном уроке мы протестируем работу компилятора Node.js, а также установим и протестируем фреймворк Truffle [3].
Теперь протестируем работу компилятора. Запустите VS Code от имени администратора. Для этого на «Рабочем столе» или в меню «Пуск» щёлкните правой кнопкой мыши по значку Visual Studio Code и в появившемся меню выберите пункт «Запуск от имени администратора» (рис. 4.1).
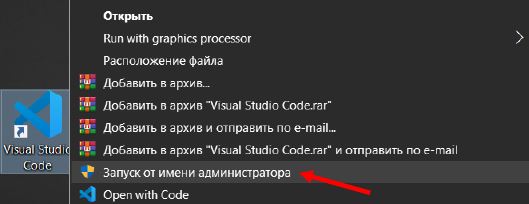
Рис. 1.4.1
В появившемся окне VS Code откроем терминал. Терминал нам будет необходим для ввода различных команд. Например, для управления компилятором и другими инструментами.
Замечание. В качестве альтернативы терминалу в VC Code можно использовать утилиту Windows PowerShell (впрочем, она и запускается внутри VC Code в виде терминала).
Для того чтобы запустить терминал в оконном меню VS Code, выберите пункт Terminal / New Terminal (рис. 1.4.2).
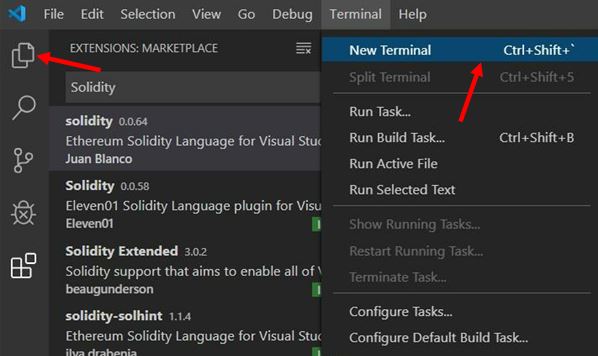
Рис. 1.4.2
Панель терминала откроется в нижней части окна VS Code. Для работы с новым проектом откройте раздел EXPLORER, нажав самую верхнюю кнопку на панели слева (рис. 1.4.2). В итоге окно VS Code будет выглядеть как на рис. 1.4.3.
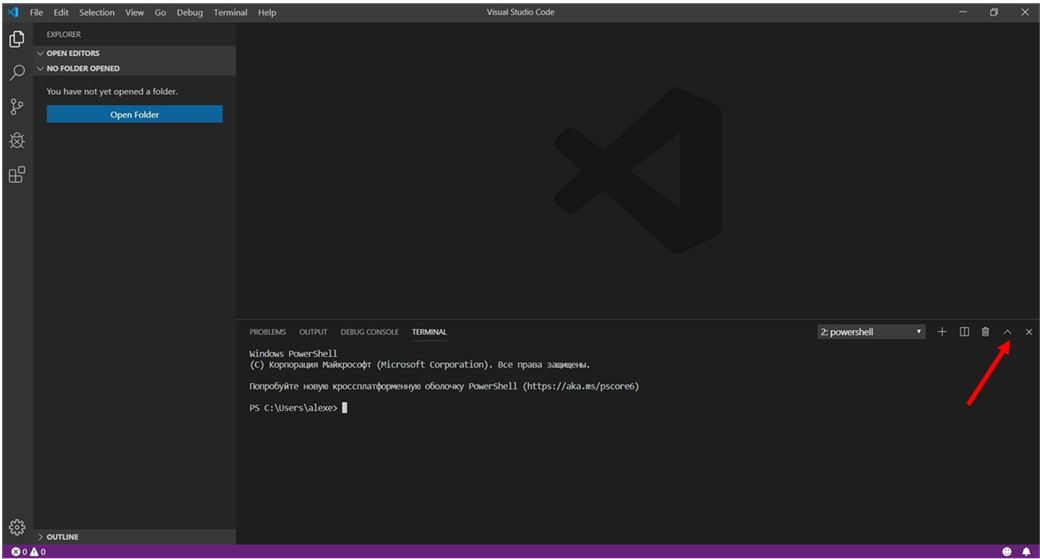
Рис. 1.4.3
Разверните терминал на всю панель, нажав кнопку «^» в верхнем правом углу панели терминала (рис. 1.4.3). Окно VS Code примет вид как на рис. 1.4.4.
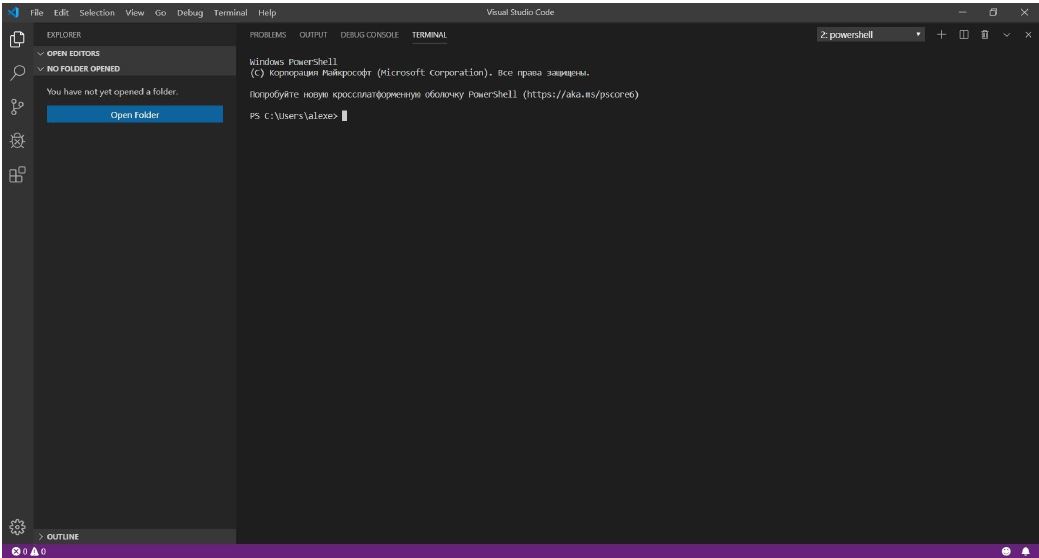
Рис. 1.4.4
Проверим подключение компилятора к терминалу VS Code. Для этого в терминале наберите команду «npm» и нажмите клавишу Enter (рис. 1.4.5).
Если компилятор работает, то мы увидим справку о команде «npm», как на рис. 1.4.5.

Рис. 1.4.5
Теперь установим фреймворк Truffle. Truffle – это набор инструментов и библиотек для создания смарт-контрактов на языке программирования Solidity.
Замечание. Конечно, можно обойтись и без Truffle и все делать вручную. Это сложно и занимает много времени. Поэтому давайте автоматизируем создание смарт-контрактов с использованием инструментов фреймворка Truffle.
Для установки фреймворка в терминале наберите команду «npm install –g truffle» и нажмите клавишу Enter (рис. 1.4.6).
Если все работает, терминал будет выглядеть как на рис. 1.4.6.

Рис. 1.4.6
Теперь для проверки работы компилятора Node.js при помощи фреймворка Truffle мы развернем тестовый проект Solidity и откомпилируем его.
Для начала создадим папку проекта. Для этого в разделе EXPLORER в левой части окна VS Code нажмите синюю кнопку Open Folder (рис. 1.4.6). В окне Open Folder нажмите кнопку «Новая папка». Создайте папку MetaCoin, выделите ее и нажмите кнопку «Выбор папки» (рис. 1.4.7).
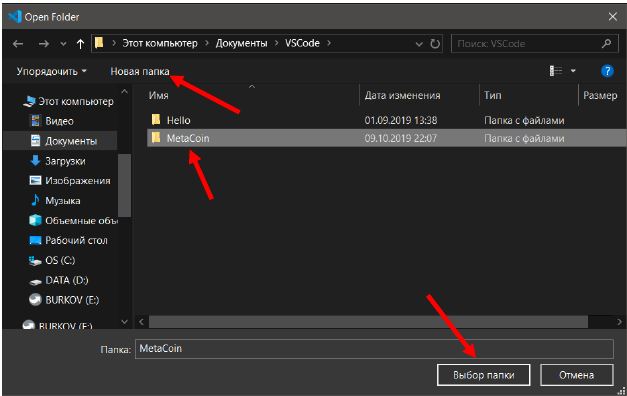
Рис. 1.4.7
Для проверки работы нашего окружения – «песочницы» – создадим тестовый проект при помощи Truffle. Для этого в окне терминала наберите команду «truffle unbox metacoin», как на рис. 1.4.8, и нажмите кнопку Enter. После развертывания тестового контракта MetaCoin окно VS Code будет выглядеть как на рис. 1.4.8.

Рис. 4.8
Обратите внимание на изменения в разделе EXPLORER слева (рис. 1.4.8). Здесь появился проект MetaCoin, содержащий папки contracts, migrations и test. В папке contracts расположены наши смарт-контракты. Это файлы с расширением sol. В папке migrations располагаются настройки компиляции смарт-контрактов. Это файлы с расширением js. В папке test расположены файлы для отладки смарт-контрактов. Это файлы с расширением js и sol. Также обратите внимание на файл truffle-config.js, в нем мы прописываем настройки блокчейн-сети, где будем публиковать и запускать наши смарт-контракты, и при помощи данного файла мы будем подключать наш проект к эмулятору.
В заключение для проверки работы компилятора Node.js произведем компиляцию проекта MetaCoin. Для начала компиляции проекта в окне терминала наберите команду «truffle compile» и нажмите кнопку Enter. Окно VS Code примет вид как на рис. 1.4.9.

Рис. 1.4.9
Обратите внимание на то, что в проекте MetaCoin в разделе EXPLORER появилась папка build. В данной папке мы можем увидеть файлы из папки contracts, откомпилированные в формат json. Позднее мы рассмотрим, как опубликовать эти файлы в эмуляторе сети блокчейн. Успешная компиляция тестовых смарт-контрактов в формат json подтверждает функционирование компилятора Node.js.
Теперь перейдем к установке эмулятора сети блокчейн Ganache.
Урок 5. Установка эмулятора Ganache
Аннотация. В уроке рассматривается установка эмулятора блокчейн сети Ganache [4].
Рассмотрим установку эмулятора блокчейн-сети Ethereum – Ganache. Мы будем использовать его для тестирования наших смарт-контрактов. Для начала скачаем установочный пакет эмулятора. Это можно сделать с официального сайта, расположенного по адресу http://trufflesuite.com/ganache (рис. 1.5.1).
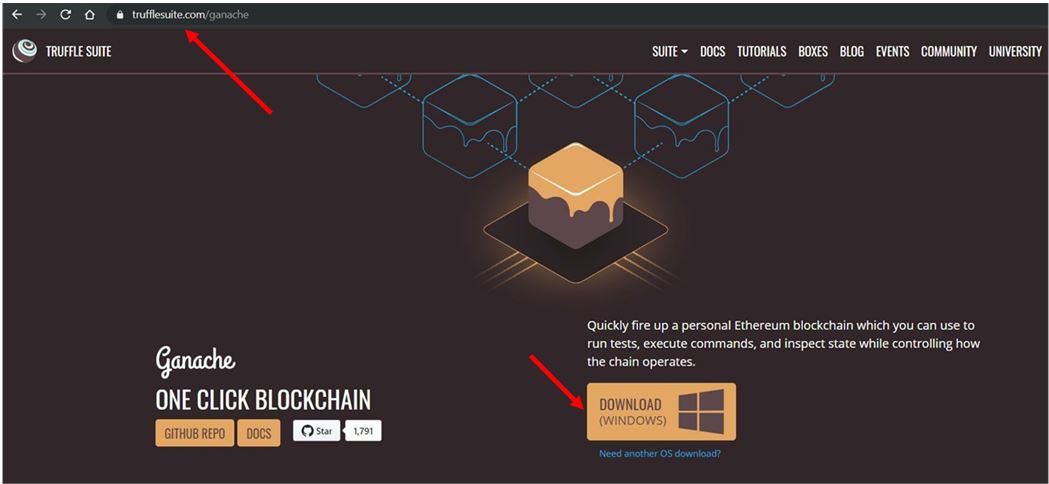
Рис. 1.5.1
Для начала скачивания версии Ganache для Windows необходимо нажать на ссылку DOWNLOAD (WINDOWS) (рис. 1.5.1). Появится окно загрузки установочного пакета (рис. 1.5.2).

Рис. 1.5.2
Нажмите кнопку «Сохранить» (рис. 1.5.2). По окончании скачивания запустите установленный файл. Появится окно начала установки, где необходимо нажать кнопку «Установить» (рис. 1.5.3).

Рис. 1.5.3
После окончании установки эмулятора появится окно с вопросом о сборе статистики. В данном окне нажмите кнопку CONTINUE (рис. 1.5.4).
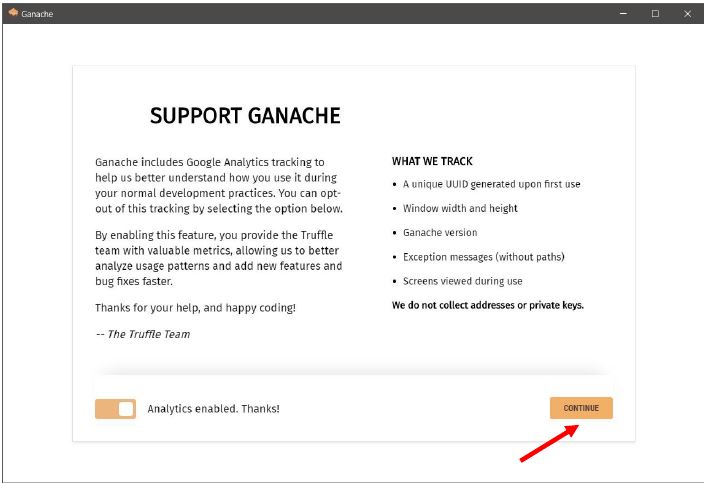
Рис. 1.5.4
Теперь произведем настройку рабочего окружения. Для начала активируем опцию QUICKSTART. Это автоматическая настройка окружения. Если выбрать опцию NEW WORKSPACE, то появятся расширенные настройки окружения. Если вы продвинутый пользователь, то можно их настроить. Всем остальным я советую предпочесть опцию QUICKSTART (рис. 1.5.5).
Замечание. Мы для простоты остановили свой выбор на опции QUICKSTART. Однако в данном случае все настройки эмулятора будут сброшены при последующем запуске эмулятора. Для текущих задач этого достаточно. Позже мы посмотрим, как создать постоянное окружение.

Рис. 1.5.5
Появится рабочее окно Ganache. Рассмотрим его более подробно. Первое, что мы здесь видим, – это вкладка ACCOUNTS. В центре окна расположено десять криптокошельков с виртуальными 100 ETH на счету (рис. 1.5.7). Их можно добавлять и удалять. Обратите внимание, что в столбце ADDRESS отображается адрес кошелька, а знак ключа предоставляет доступ к адресу и закрытым ключам кошелька – эта информация понадобится нам позже (рис. 1.5.6).

Рис. 1.5.6
В верхней части окна расположены кнопки для открытия других вкладок и текущая информация по состоянию нашей «виртуальной» сети, «Цена газа», «Остаток газа», «Состояние майнинга» и т. д. (рис. 1.5.7).
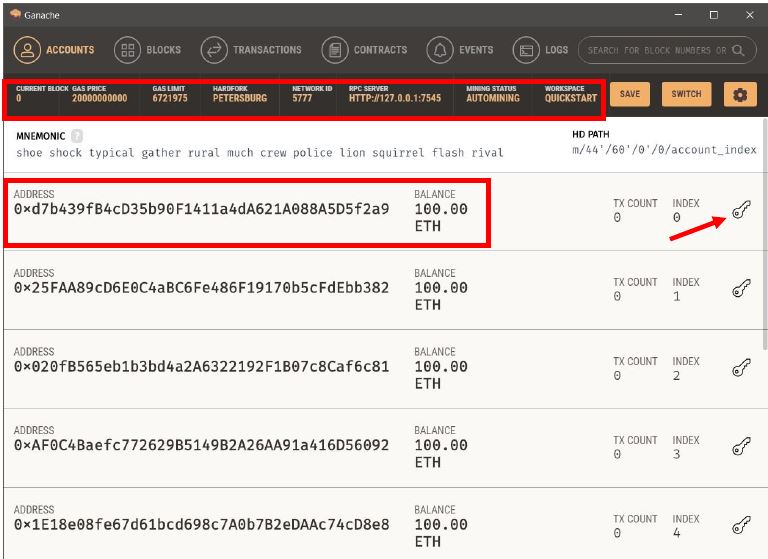
Рис. 1.5.7
Рассмотрим другие вкладки. Вкладка BLOCKS отображает состояние майнинга (рис. 1.5.8), т. е. сколько блоков было создано вашим компьютером, пока был запущен эмулятор. Блоки будут создаваться в результате каких-либо действий в эмуляторе.
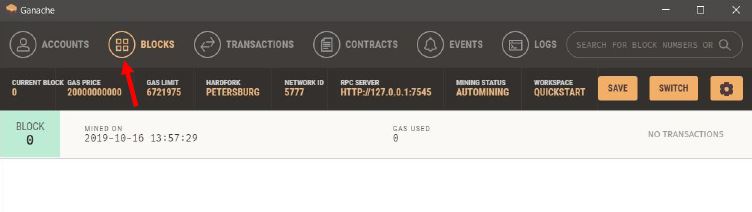
Рис. 1.5.8
Перейдем на вкладку TRANSACTIONS. Здесь отображаются все транзакции в нашей виртуальной сети. Поскольку мы только установили эмулятор и не производили никаких транзакций, эта вкладка будет пуста (рис. 1.5.9).
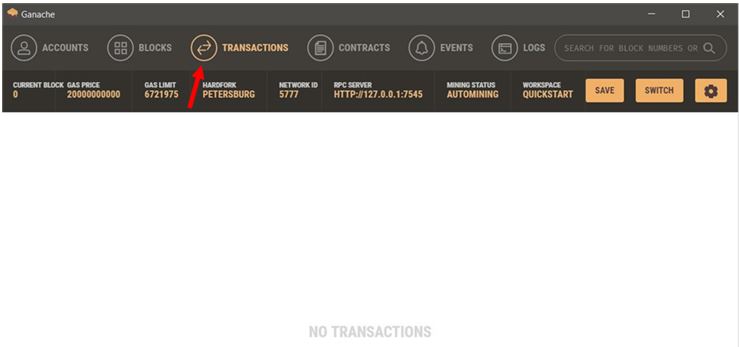
Рис. 1.5.9
Вкладка CONTRACTS отображает опубликованные в нашей виртуальной сети смарт-контракты, их состояние и действия (рис. 1.5.10). Далее мы будем часто работать с этой вкладкой.

Рис. 1.5.10
На вкладке EVENTS отображаются различные события, происходящие в нашей виртуальной блокчейн-сети (рис. 1.5.11).

Рис. 1.5.11
Ну и наконец, последняя вкладка LOGS. На данной вкладке отображаются все действия и события в нашей блокчейн-сети. Данный «журнал» можно очистить, нажав кнопку CLEAR LOGS, расположенную в верхнем левом углу окна (рис. 1.5.12).

Рис. 1.5.12
Если нажать кнопку с шестеренкой, расположенную в верхнем правом углу (рис. 1.5.12), появится окно с настройками эмулятора (рис. 1.5.13).
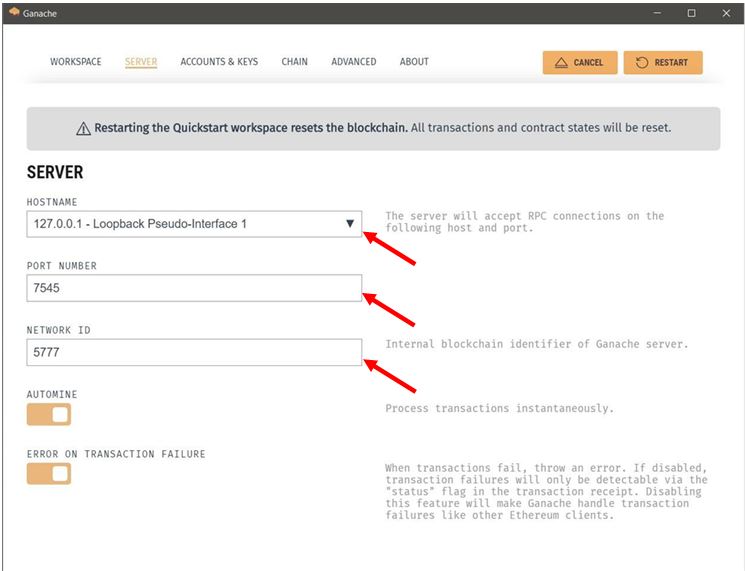
Рис. 1.5.13
В данном окне для нас наиболее интересна вкладка «Server». На данной вкладке находятся параметры подключения нашего проекта на Solidity в VS Code к нашей виртуальной блокчейн-сети в Ganache. Для подключения проекта нам понадобятся параметры HOSTNAME, PORT NUMBER и NETWORK ID (рис. 1.5.13).
Урок 6. Подключение тестового проекта в VS Code к эмулятору Ganache и проверка работы эмулятора
Аннотация. В данном уроке мы подключим наш тестовый проект в VS Code к эмулятору блокчейн-сети, опубликуем его в нашей виртуальной сети и протестируем его работу.
Теперь перейдем к подключению нашего тестового проекта, созданного нами ранее в VS Code. Сверните окно Ganache, но не закрывайте его! Запустите VS Code и на панели EXPLORER в нашем тестовом проекте METACOIN откройте файл truffle-config.js, в центре окна отобразится его содержимое (рис. 1.6.1).

Рис. 1.6.1
Файл truffle-config.js содержит настройки подключения проекта к блокчейн-сети. Обратите внимание на то, что почти все строки в этом файле сейчас отключены. Они помечены символами «//», как комментарии. Давайте включим некоторые строки. Удалите символы «//» у строк с номерами 8–12, 18, 19 и 21, как на рис. 1.6.2.
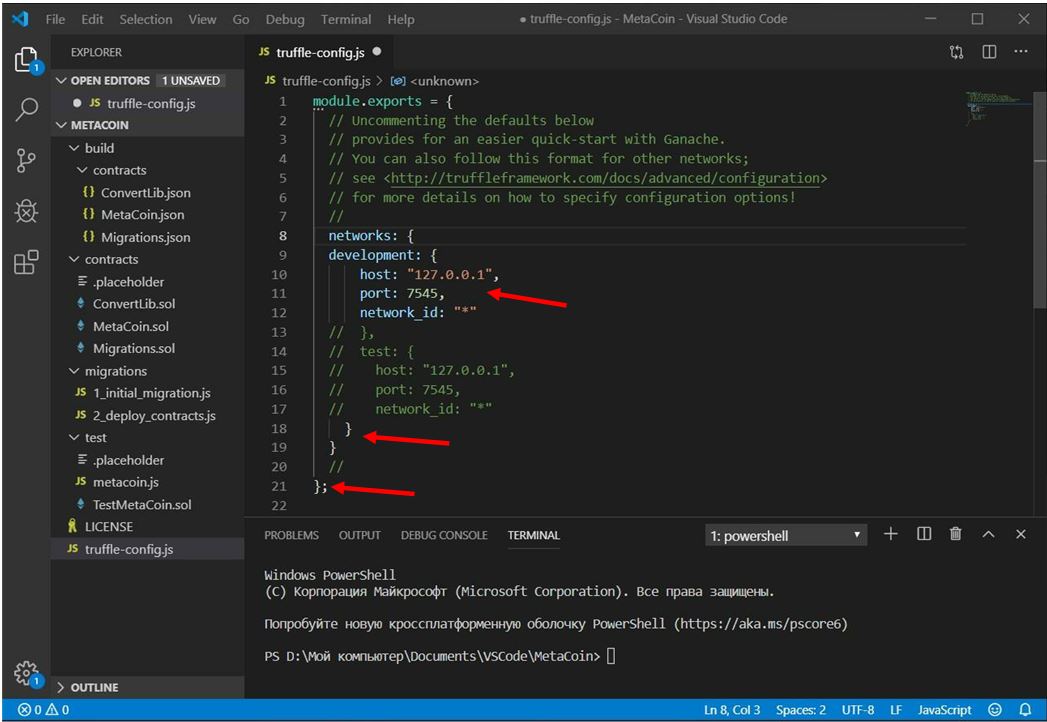
Рис. 1.6.2
Мы можем видеть, что параметры подключения к сети «host» и «port» совпадают с параметрами HOSTNAME и PORT NUMBER из окна настроек Ganache (урок 5, см. рис. 1.5.13). Параметр network_id мы оставили как «*» (любой), хотя его можно было задать как параметр NETWORK ID из окна настроек Ganache, т. е. «5777». Сохраните изменения в файле с настройками, выбрав в оконном меню VS Code пункт File/Save (рис. 1.6.3).

Рис. 1.6.3
После подключения нашего проекта к эмулятору необходимо подключить эмулятор к нашему проекту, т. к. пока проект «видит» эмулятор, а эмулятор «не видит» наш проект. Для подключения эмулятора к проекту в окне Ganache откройте вкладку CONTRACTS. Мы видим, что эмулятор «не видит» наши тестовые смарт-контракты. Для подключения проекта нажмите кнопку LINK TRUFFLE PROJECTS в центре вкладки CONTRACTS (рис. 1.6.4).

Рис. 1.6.4
Появится окно с настройками эмулятора и открытой вкладкой WORKSPACE (рис. 1.6.5).

Рис. 1.6.5
Теперь нажмите кнопку ADD PROJECT (рис. 1.6.5), в появившемся окне выбора файла выберите файл «truffle-config.js» нашего проекта METACOIN и нажмите кнопку «Открыть» (рис. 1.6.6).
Замечание. По умолчанию все проекты VS Code сохраняются в папке «Мои документы / VS Code».
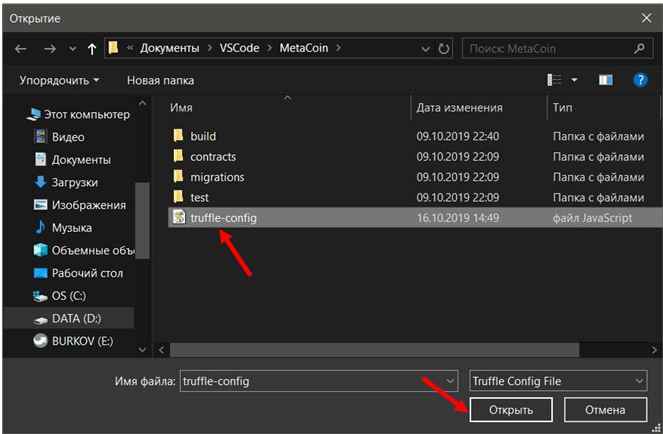
Рис. 1.6.6
Окно настроек Ganache примет вид как на рис. 1.6.7. В поле «TRUFFLE PROJECTS» появится путь к нашему тестовому проекту MetaCoin (рис. 1.6.7).

Рис. 1.6.7
Для сохранения результатов нажмите кнопку SAVE AND RESTART (рис. 1.6.7), расположенную в верхнем правом углу окна настроек. Затем в окне Ganache перейдите на вкладку CONTRACTS. Она примет вид как на рис. 1.6.8.

Рис. 1.6.8
Видно, что наш эмулятор «увидел» наш проект. На вкладке CONTRACTS появились смарт-контракты нашего тестового проекта: ConvertLib, MetaCoin и Migrations. Мы видели файлы этих смарт-контрактов в окне VS Code на панели EXPLORER (рис. 1.6.2). Однако наш проект не опубликован, около наших смарт-контрактов стоит надпись Not Deployed (рис. 1.6.8).
Наш следующий шаг – это публикация нашего тестового проекта в виртуальной блокчейн-сети. Для этого откройте панель терминала и в ней выполните команду публикации проекта в блокчейн-сети «truffle migrate». Окно VS Code примет вид как на рис. 1.6.9.

Рис. 1.6.9
Здесь можно видеть, что наши тестовые смарт-контракты были опубликованы и в окне терминала отобразились параметры публикации. Боле того, если посмотреть на вкладку CONTRACTS эмулятора, то можно видеть, что контракты опубликованы, т. е. перешли в статус DEPLOYED и получили свои адреса (рис. 1.6.10).
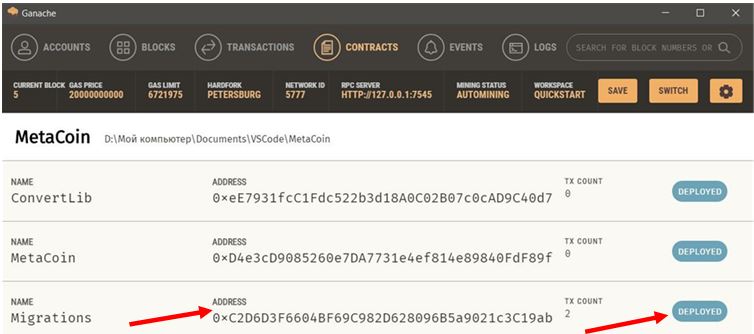
Рис. 1.6.10
Замечание. Если на вкладке CONTRACTS нажать на кнопку DEPLOYED, расположенную справа от смарт-контракта, то можно посмотреть статистику его работы.
Если открыть вкладку TRANSACTIONS, то мы увидим список транзакций, которые опубликовали наши тестовые смарт-контракты (рис. 1.6.11).

Рис. 1.6.11
На вкладке BLOCKS можно увидеть, что произошел процесс майнинга шести блоков и было потрачено определенное количество газа (рис. 1.6.12).

Рис. 1.6.12
И наконец, на вкладке ACCOUNTS мы видим, что с нашего первого кошелька было списано 0,02 ETH в качестве оплаты пяти транзакций, т. е. публикации наших трех тестовых смарт-контрактов (рис. 1.6.13).

Рис. 1.6.13
В заключение данной темы проведем тестирование смарт-контрактов нашего проекта MetaCoin. В этом случае будет запущен специальный тестирующий смарт-контракт TestMetaCoin.sol, находящийся в папке test нашего проекта. Для запуска теста выполните в терминале команду «truffle test» (рис. 1.6.14).
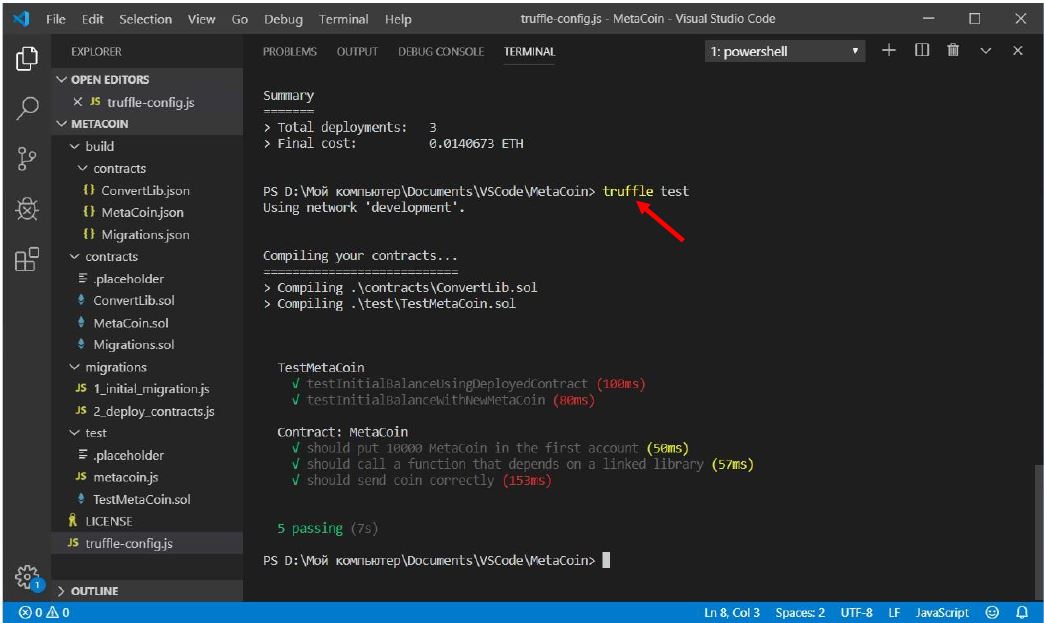
Рис. 1.6.14
Произойдет компиляция и выполнение смарт-контракта TestMetaCoin.sol, а на вкладке EVENTS эмулятора появится событие (рис. 1.6.15).

Рис. 1.6.15


